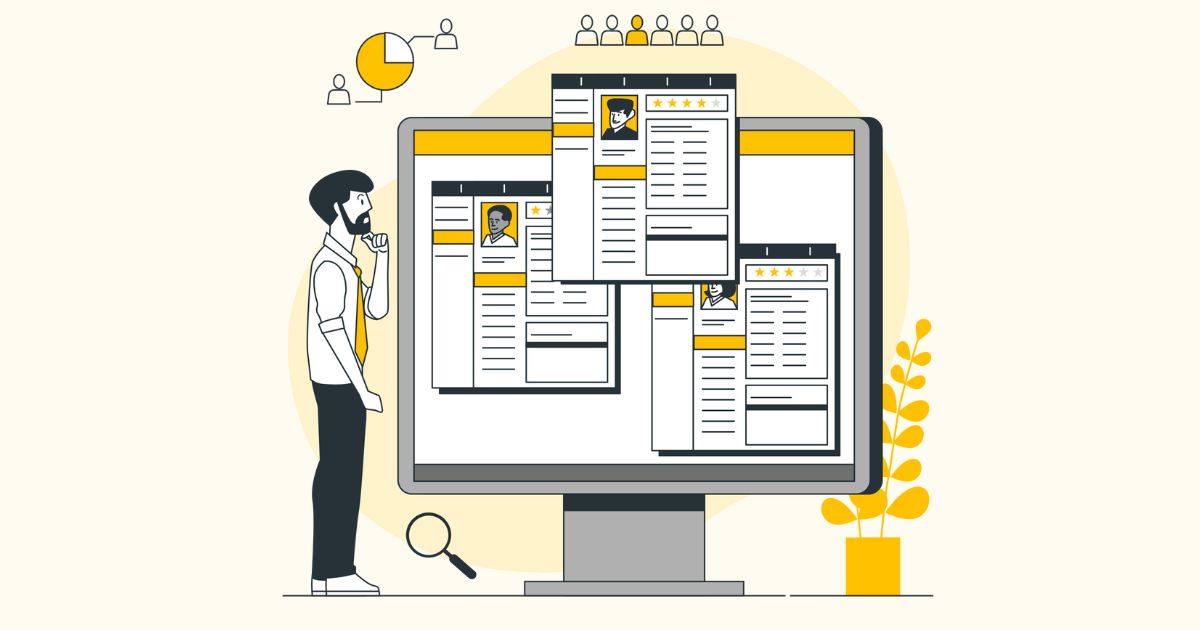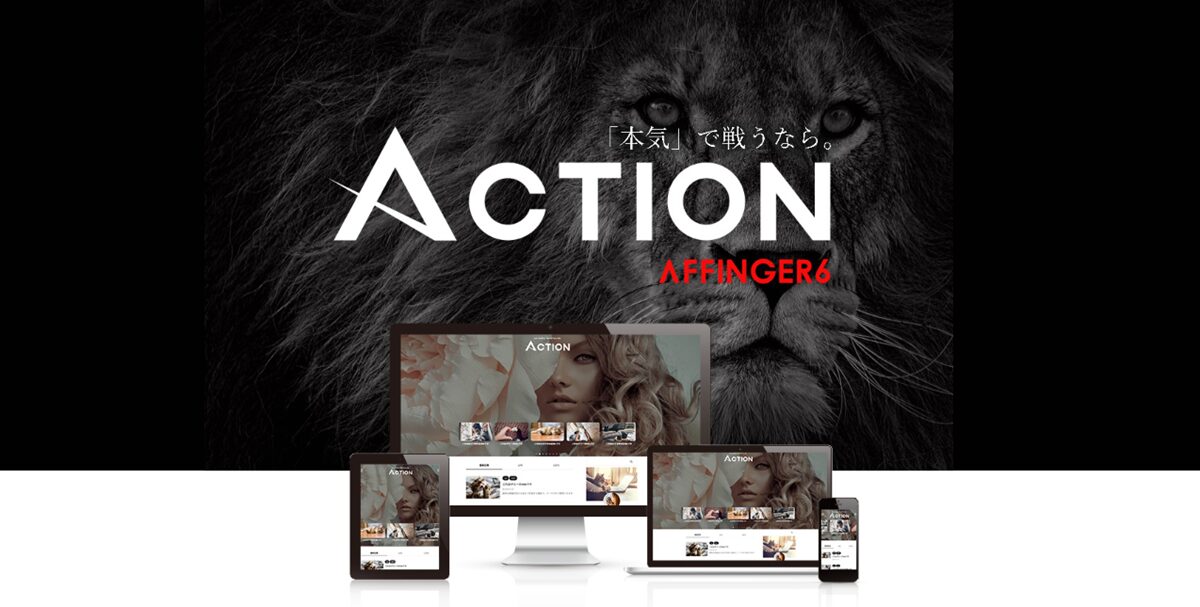・Googleサーチコンソールは何ができるの?
・Googleサーチコンソールの設定方法が分からない…
・初心者でも理解できる基本的な使い方を知りたい。
こんなお悩みにお応えします!
今回は初心者の方でも理解できるようにGoogleサーチコンソールの設定方法と基本的な使い方について画像を用いて丁寧に解説します。
この記事で解説する手順どおりに進めるだけで、今日からでもGoogleサーチコンソールを導入することができますよ!
データ分析はブログ運営において非常に重要です。
WordPressブログで収益化を目指すなら必須ともいえるツールなので、なるべく早めに導入しておきましょう!
当サイトでオススメの国内最速レンタルサーバー「ConoHa WING」では、現在2024年11月20日(水)まで最大55%オフになるキャンペーン中!月643円から初期費用無料・独自ドメイン2つ永久無料とかなりお得にはじめられます。
さらに、当ブログから申し込むと「5,000円割引」が自動適用されます!
現時点で最もお得にブログを始められるので、この機会にぜひどうぞ。
詳しくはこちら
\現時点で最安値/
※期間限定キャンペーンで予告なく終了する場合がありますのでお早めにお申し込みください
Googleサーチコンソールとは?

Googleサーチコンソールとは、自分のサイトがGoogle検索でどのように表示されているかを分析でき、さらにサイトの健康状態の管理まで行ってくれる便利ツールです。
もちろん、Google公式ツールのためアカウントを作成すれば誰でも無料で利用することができます!
Googleサーチコンソールでは何ができるの?
Googleサーチコンソールを使えば、以下のようなことが分かります。
- Googleの「検索順位」や「表示回数」がどのくらいなのか
- ユーザーがどのような「キーワード」を検索して記事にたどり着いたのか
- 検索結果に表示された回数のうちどのくらい「クリック」されたのか
例えば、ブログを運営していると「自分の記事は検索結果でどのくらいの順位に表示されているのかな~?」「どういったキーワードで記事がみられているんだろう?」といったことが気になりますよね。
ですが、Googleサーチコンソールを利用すると上記のことが分かり、記事の改善すべき点やより多くのユーザーに読んでもらえるような工夫につなげられます。
無料で利用できるため「Googleサーチコンソール」はなるべく早い段階で導入しましょう。

Googleサーチコンソールは通称「サチコ」と呼ばれています!
GoogleサーチコンソールとGoogleアナリティクスの違い
Googleサーチコンソールとよくセットで利用されるのが「Googleアナリティクス」です。
GoogleサーチコンソールとGoogleなアリティクスは、どちらもサイト運営に役立つ重要な分析ツールですが、それぞれ役割が異なります。
具体的には、以下のような違いがあります。
Googleサーチコンソールの特徴
- 検索結果での表示回数や検索キーワードはどういったものか
- サイトの問題点やエラーがないか
- ページがGoogleに正しく認識されているかなど
Googleアナリティクスの特徴
- どの記事がユーザーから多く読まれているか
- 毎日どのくらいの人がブログにアクセスしているか
- ユーザーの属性(地域、年齢、性別、デバイス)など
このように役割が異なるため、併用することで様々な視点からデータ分析が行えます。
Googleアナリティクスの設定がまだ済んでない方は、以下の記事で詳しく解説しているので参考にしてください!
>>>【初心者向け】Googleアナリティクスの設定方法と基本的な使い方|WordPress
-

【2024年最新】Googleアナリティクスの設定方法と基本的な使い方|WordPress
続きを見る
Googleサーチコンソールの設定手順は簡単3ステップ

ここからは、Googleサーチコンソールの設定手順について画像を用いて詳しく解説します。
手順は以下の3ステップです。
Googleサーチコンソールの設定手順3ステップ
詳しく見ていきましょう!

アカウントの作成はそれぞれ10分もあれば終わりますよ!
ステップ1:Googleアカウントを作成する(既にお持ちの方はステップ2へ)
はじめに、Googleアカウントを作成しましょう。既にGoogleアカウントをお持ちの方は下記ボタンよりステップ2に進んでください。
アカウントをお持ちでない方は下記リンクから新規作成していきましょう!
>>>Googleアカウントの新規作成はこちら
Googleのアカウントの新規作成ページに進んだら、「氏名」「生年月日」「性別」を入力します。
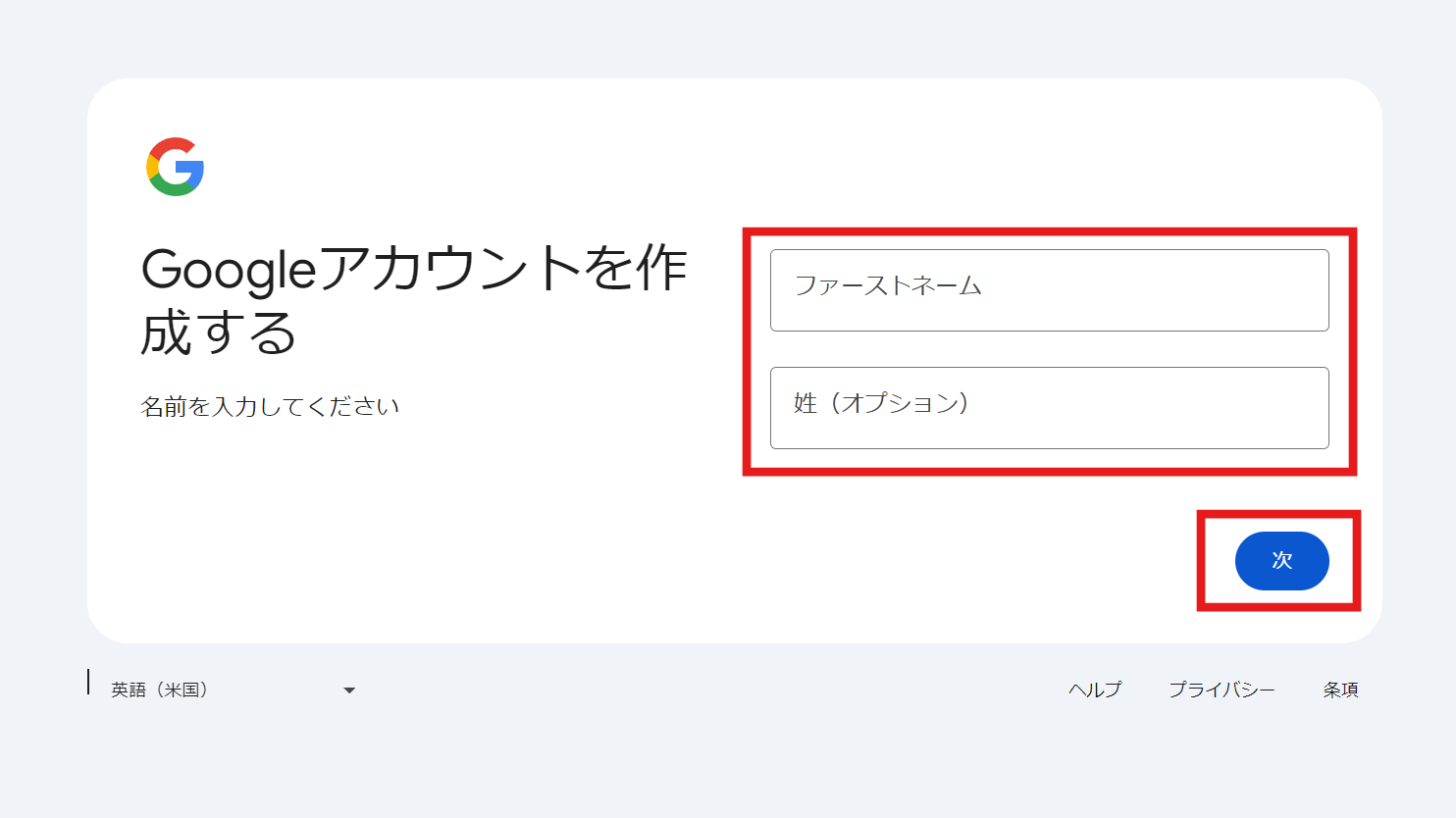
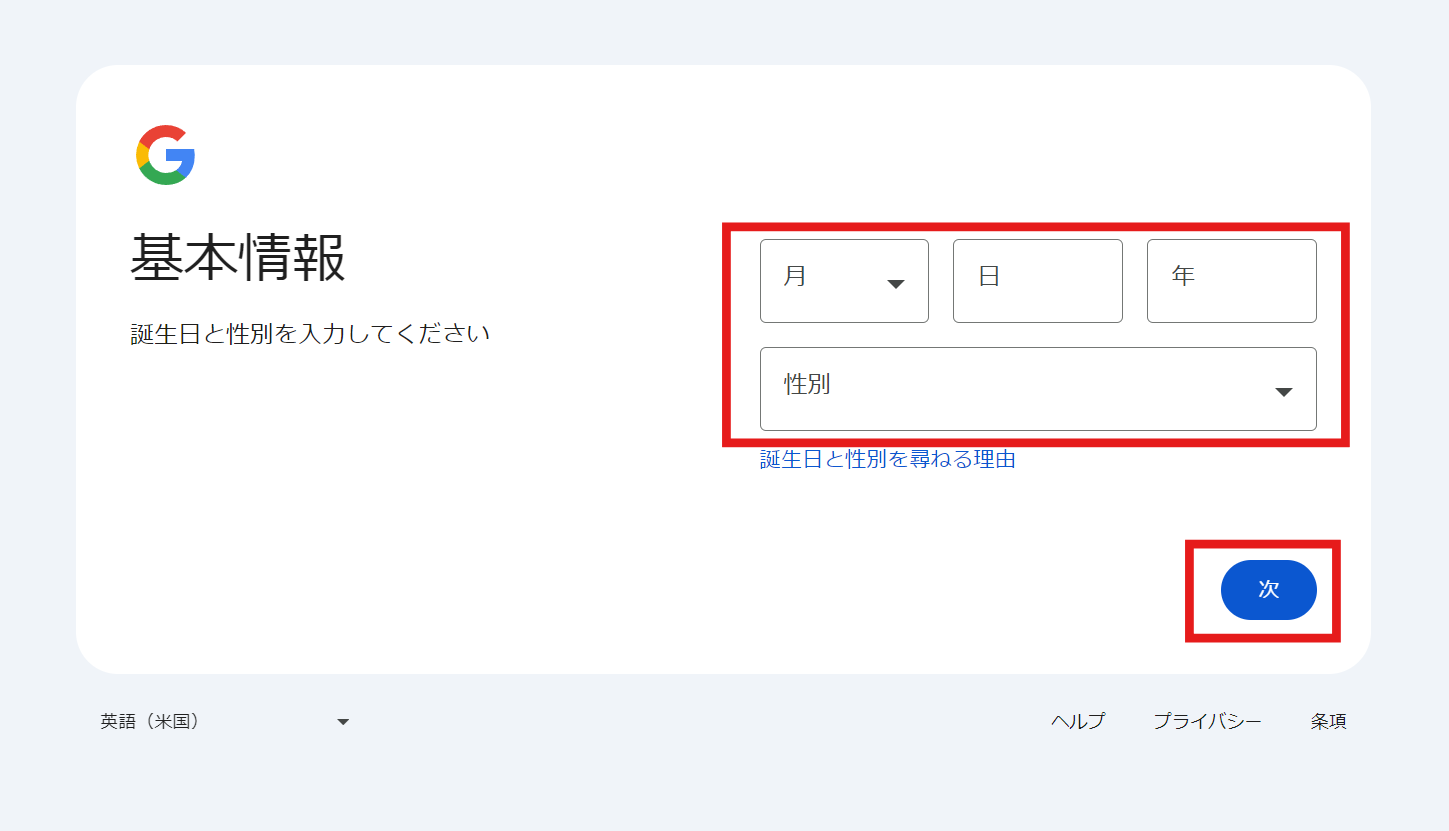
続いてGmailアドレスを入力します。
2つほど表示される候補の中から選ぶか、もしくは自分で任意のアドレスを作成するかを選択できます。
自分で作成する場合は、「独自のGmailアドレスを作成する」にチェックを入れてその下に好きな「メールアドレス」を入力してください。
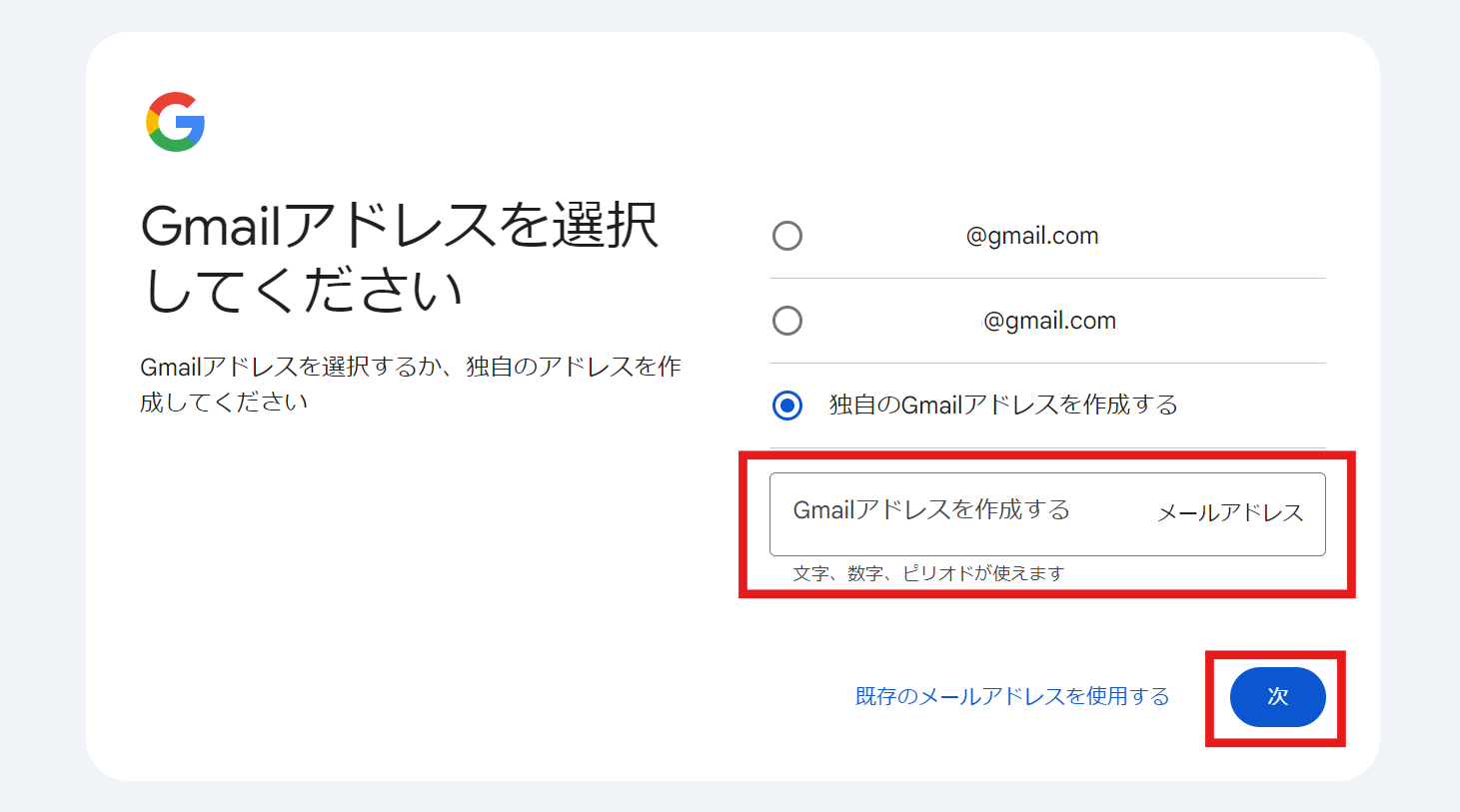
次に「パスワード」を設定します。
パスワードは文字や数字、記号を組み合わせてできるだけ予測されにくいようなものを設定しましょう。
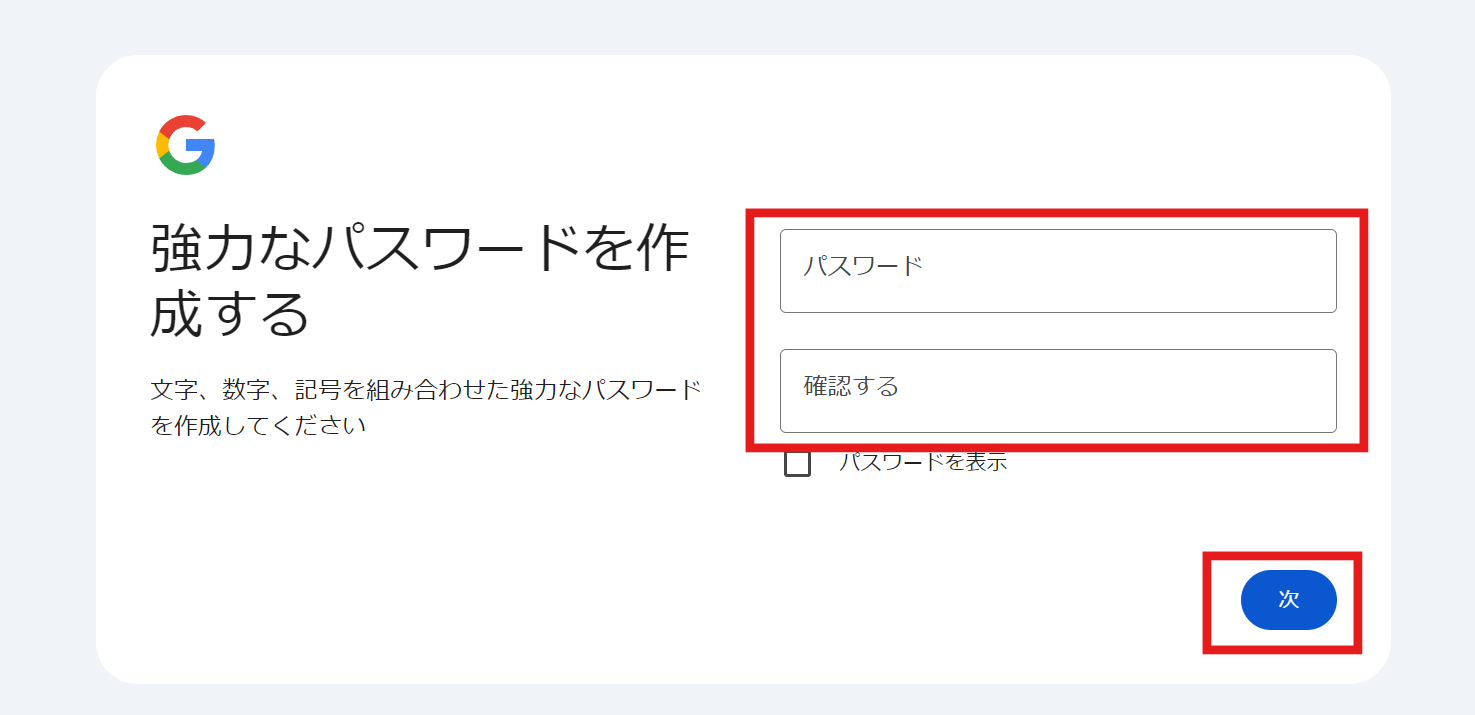
次に、Googleアカウントにるグインできなくなった場合に備えて「再設定用メールアドレス」を入力します。
この設定は任意となっており、あとからでも設定できるのでスキップでも大丈夫です。
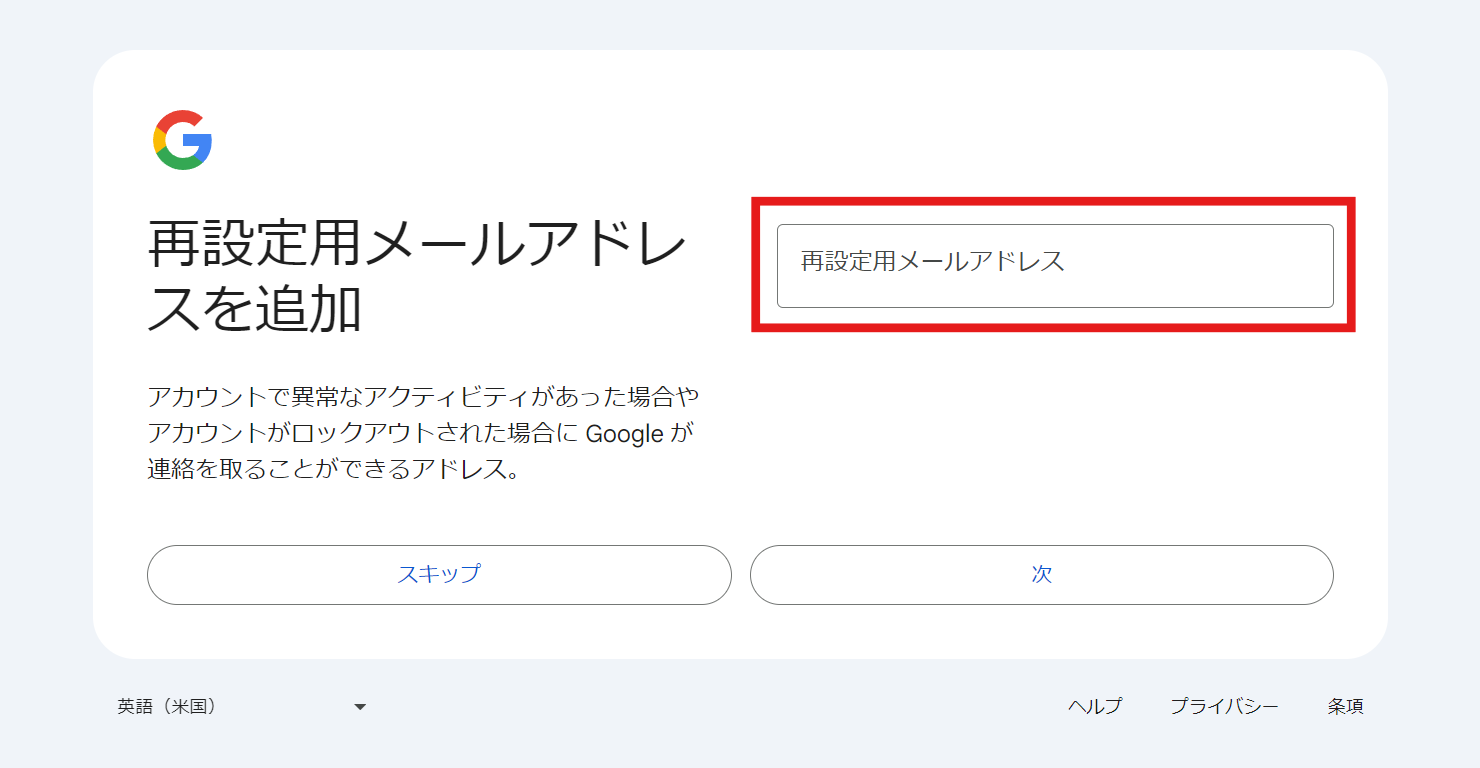
最後に「電話番号」を入力したらGoogleアカウントが作成されます。
以上でステップ1は終了です!
ステップ2:Googleサーチコンソールのアカウントを作成する
次にGoogleサーチコンソールのアカウントを作成していきましょう!
紛らわしいですが、ステップ1の「Googleアカウント」と、これから作成する「Googleサーチコンソールアカウント」は別ものです。Googleサーチコンソールを使用するためには両方のアカウント作成が必要です。
下記リンクからGoogleサーチコンソールの公式サイトへアクセスします。
下のような画面が表示されたら「今すぐ開始」をクリックしてください。
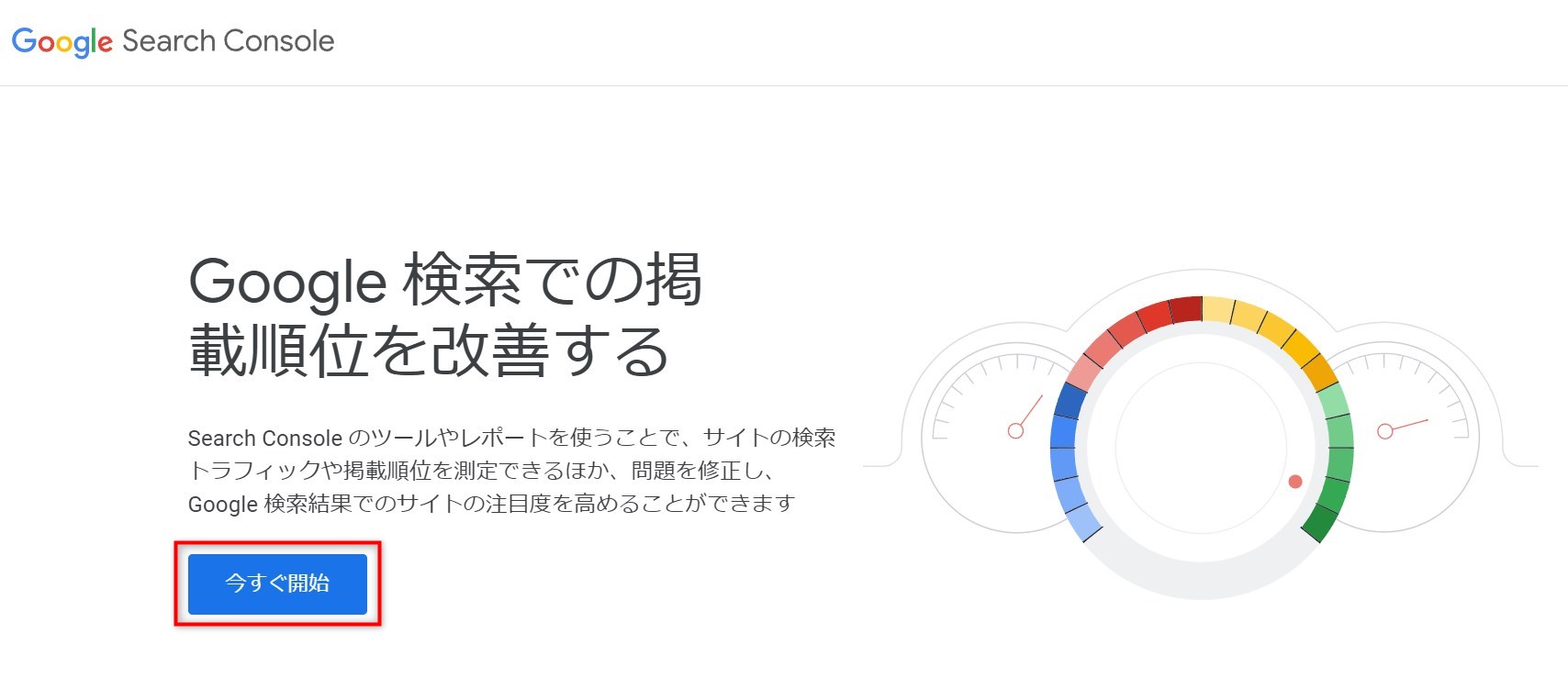
さきほど作成したGoogleアカウントでログインします。
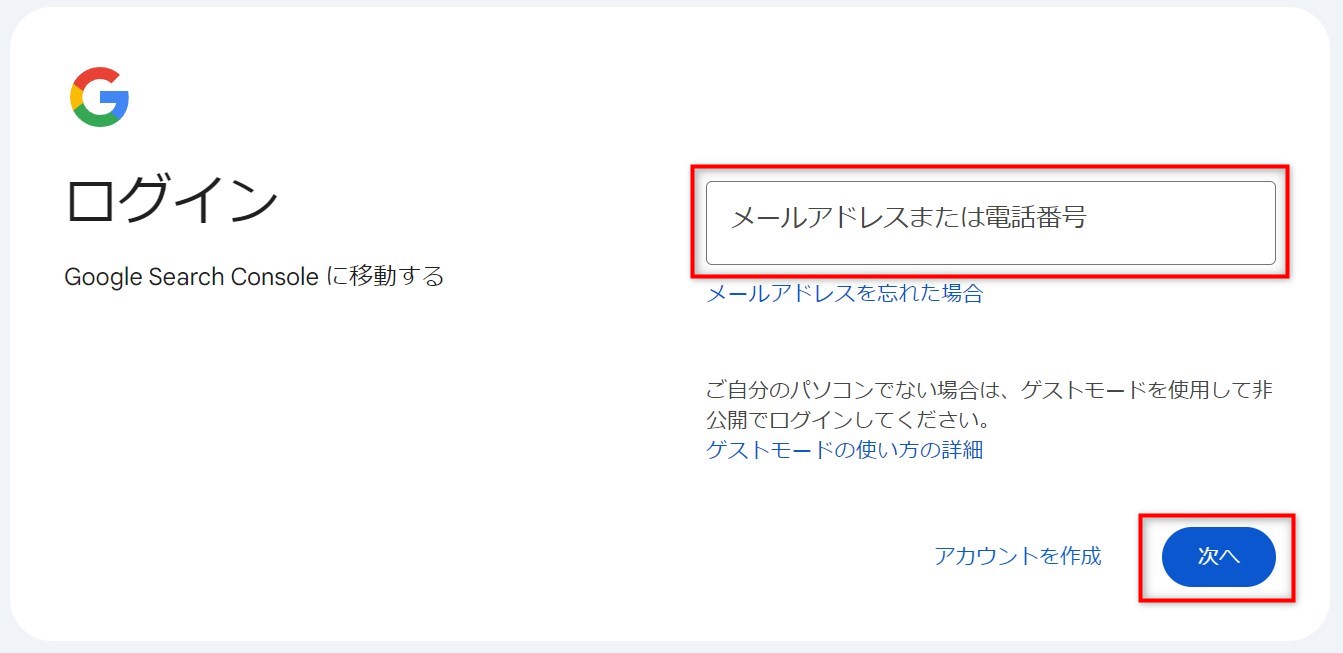
プロパティの選択画面では、右側の「URLプレフィックス」を選択し、自分のブログURLを入力して「続行」をクリックしてください。
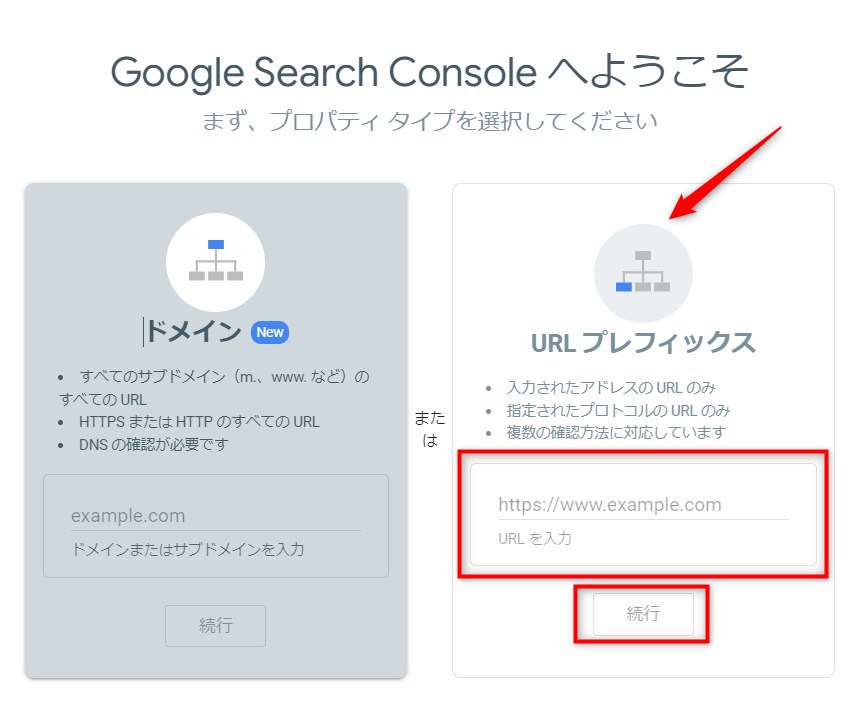
ステップ3:サイトの所有権を確認する
所有権の確認とは、登録するサイトが自分のものであることをGoogleに教えるための作業です。
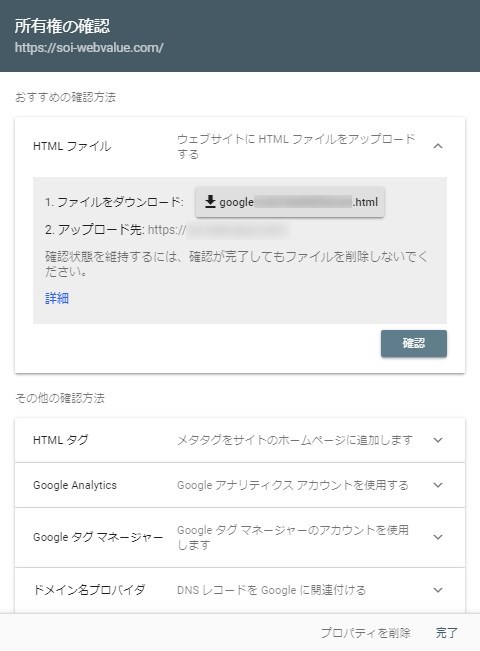
おすすめの確認方法として「HTMLファイル」が表示されていますが、この方法では「HTMLファイル」をダウンロードしてサーバーにアップロードするなどの作業が必要になります。
所有権を確認する方法は他にもいくつかありますが、WordPressでブログ運営している人は「Site Kit by Google」というプラグインを使うのがオススメです。
なぜなら「Site Kit by Google」を使えば、「Googleサーチコンソール」や「Googleアナリティクス」とブログを簡単に連携することがきるから。

「Site Kit by Google」はGoogle公式プラグインなので安心して使えますよ!
Site Kit by Googleを使った所有権の確認方法は以下のとおりです。
- WordPressでプラグインをインストールする
- 「Site Kit by Google」を有効化する
- Googleアカウントでログインする
- Googleサーチコンソールを設定する
- Googleアナリティクスを連携する
WordPressでプラグインをインストールする
WordPressの管理画面から「プラグイン」→「新規プラグインの追加」→「プラグインの検索」から「Site Kit」を検索します。
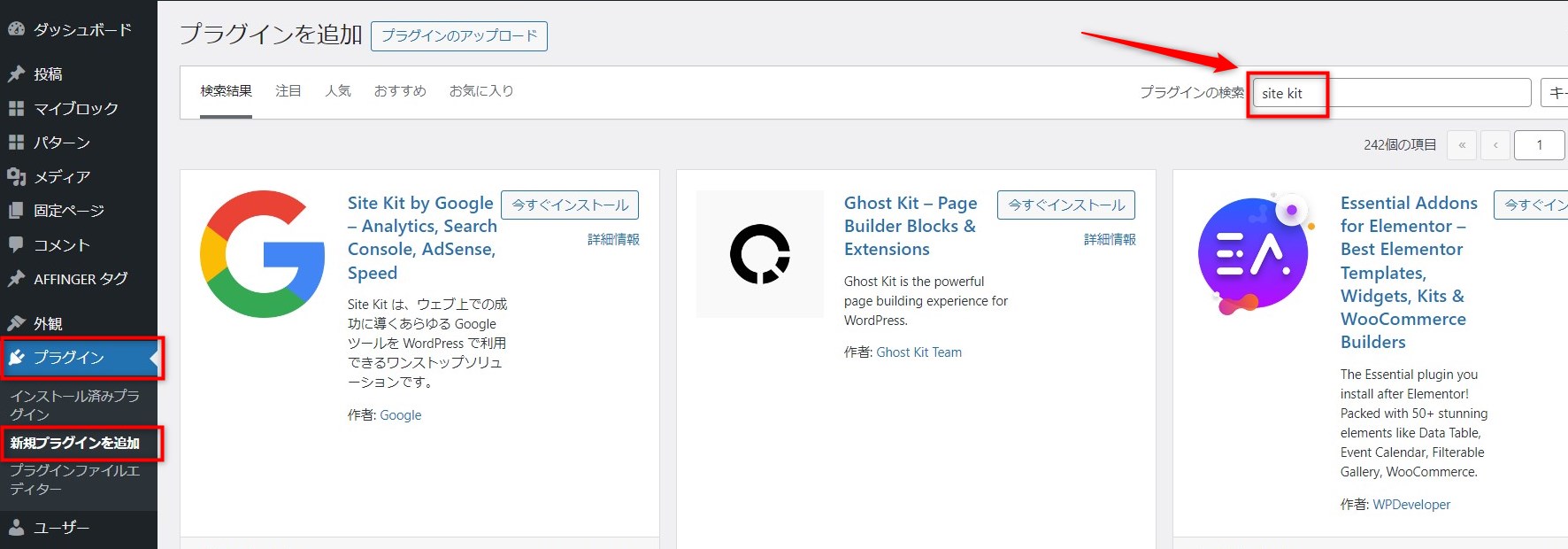
「Site Kit by Google」が表示されたら、「今すぐインストール」をクリックしてください。
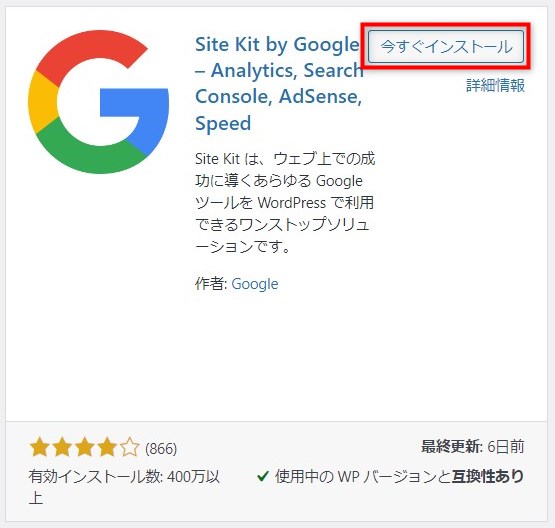
「Site Kit by Google」を有効化する
「有効化」をクリックしてプラグインを有効化します。
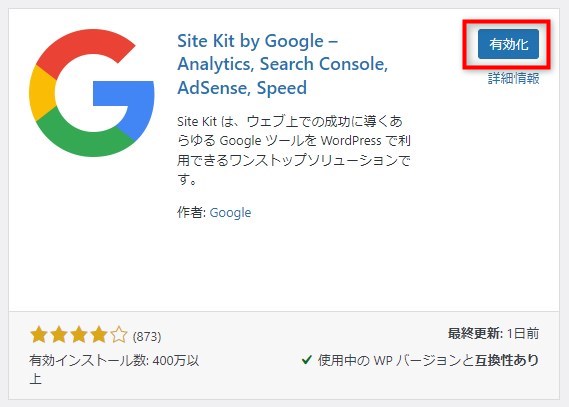
ここからSite Kitを設定していきます。はじめに「セットアップを開始」をクリックしましょう。
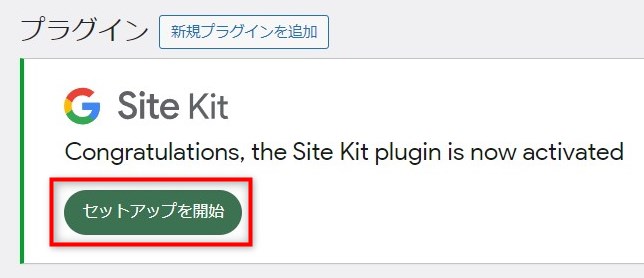
Googleアカウントでログインする
続いてGoogleアカウントでログインします。
Googleアナリティクスアカウントの作成がまだの方は、両方にチェックを入れておくと一括して設定できますよ。
チェックを入れたら「Googleアカウントでログイン」をクリック!
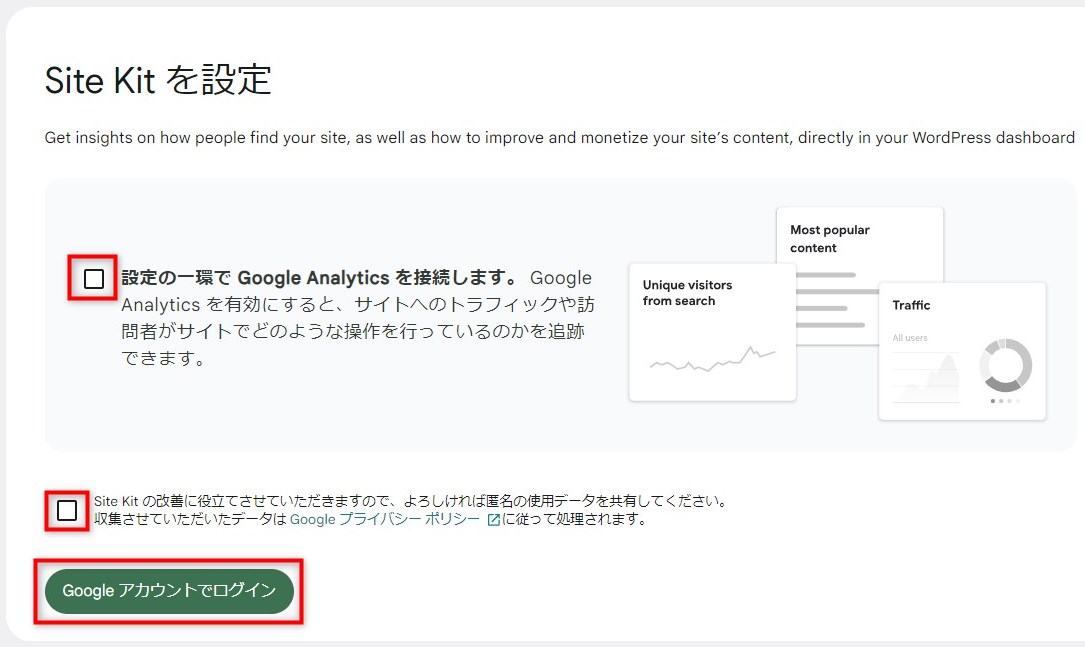
Googleアカウントを選択してログイン画面を進んでいくと、以下のような画面が表示されます。
一番上の「すべて選択」にチェックを入れて「続行」をクリックしてください。
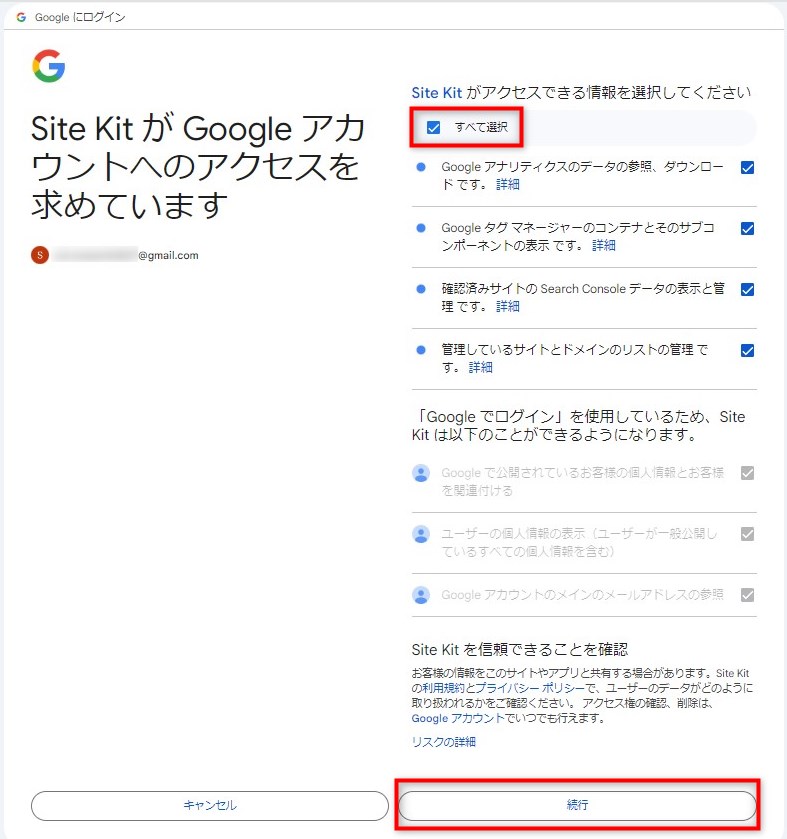
Googleサーチコンソールを設定する
「サイトの所有権を確認できる情報をGoogleに提供」と表示されたら「確認」をクリックします。
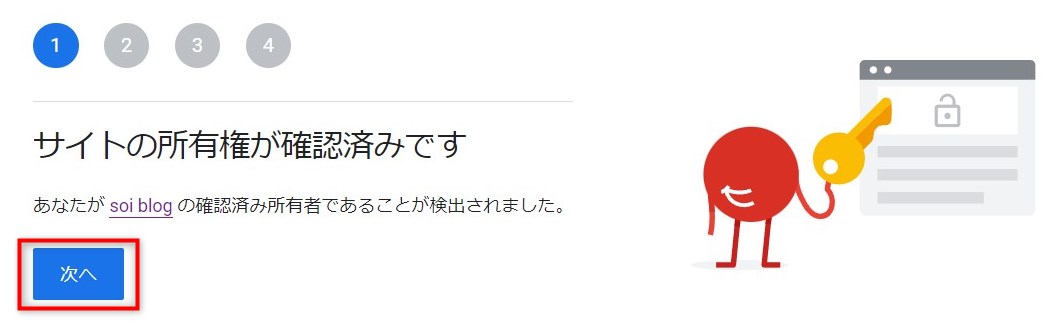
Site Kitのダッシュボードに指標を表示するには「許可」をクリックします。
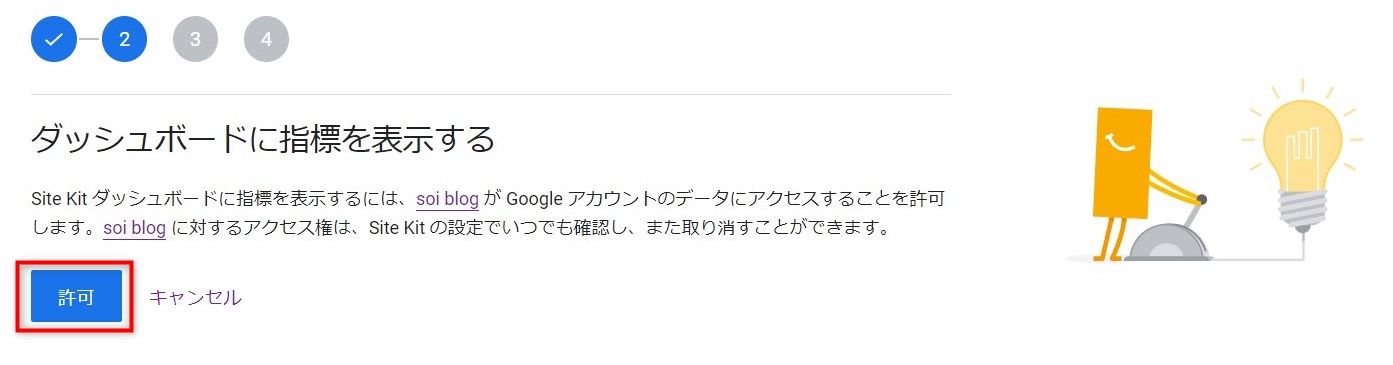
「次へ」をクリックしましょう!
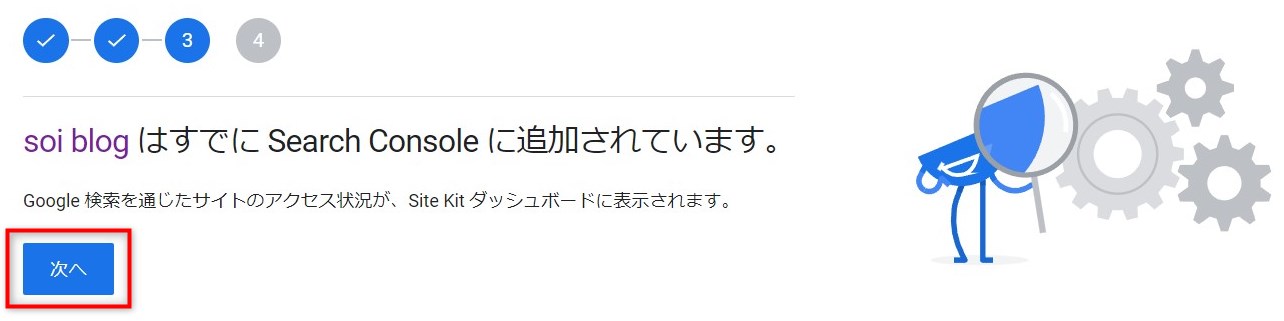
「Googleアナリティクス」の設定もあわせてする場合は、下の画面で「次へ」をクリックします。
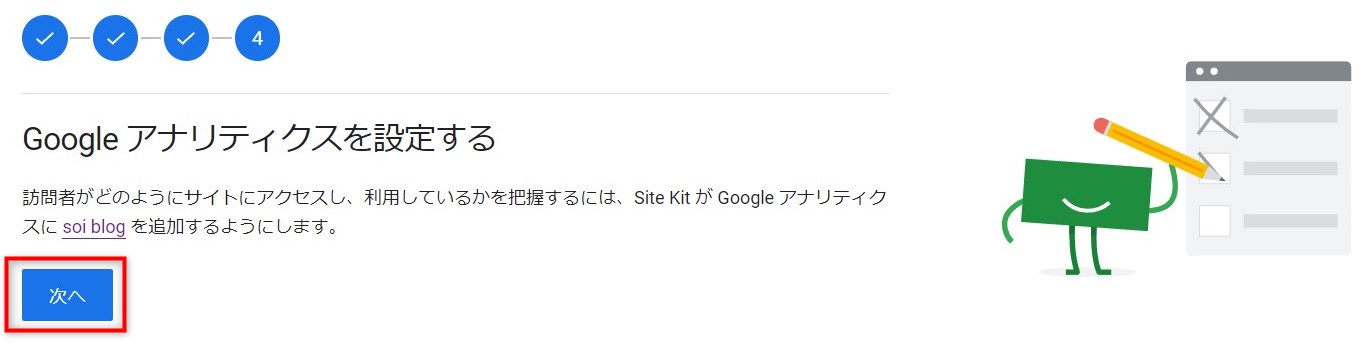
Googleアナリティクスを連携する
すでに「Googleアナリティクス」のアカウントを作成している場合は、以下のような画面に切り替わります。
アカウント情報を選択したら「設定を完了」をクリックしてください。
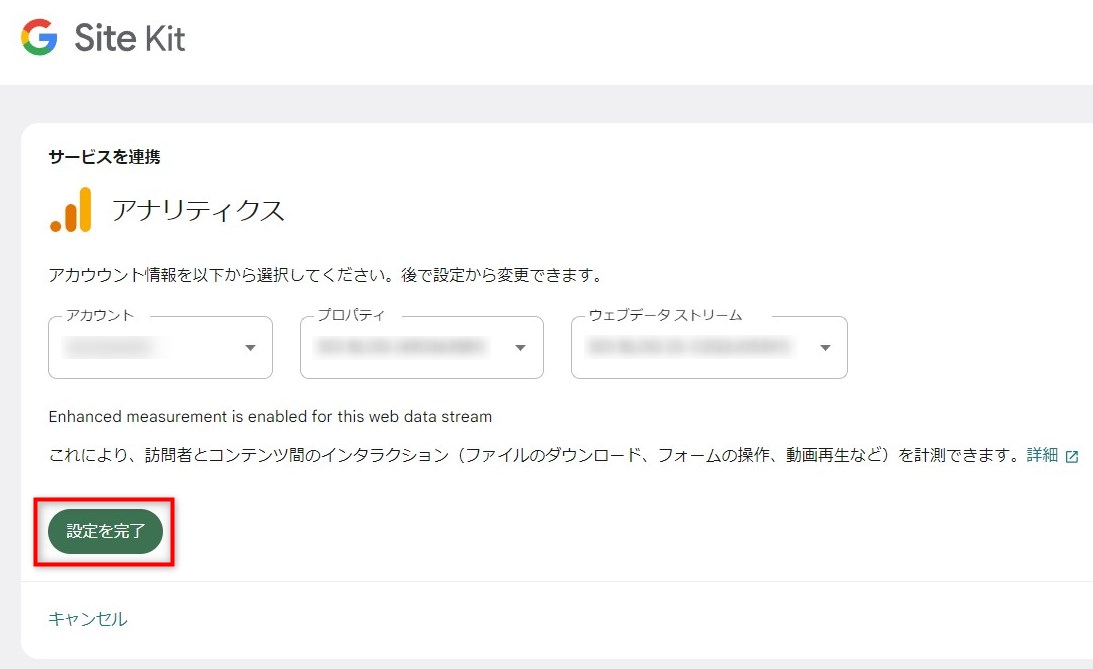
「Googleアナリティクス」のアカウント作成がまだの方は、こちらの記事で詳しく解説しているので参考にどうぞ!
>>>【初心者向け】Googleアナリティクスの設定方法と基本的な使い方|WordPress
-

【2024年最新】Googleアナリティクスの設定方法と基本的な使い方|WordPress
続きを見る
「アナリティクスを設定完了しました」と表示されたら「確認しました」をクリックします。
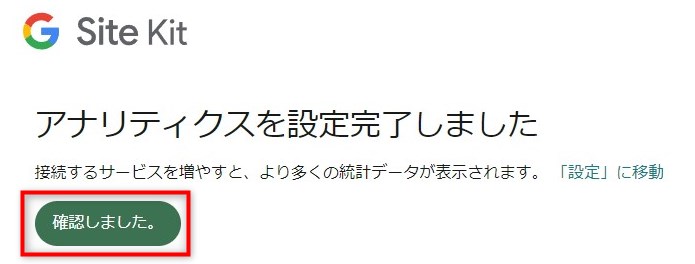
以上でGoogleサーチコンソールの設定は完了です。
念のため設定がうまくできているかを確認しましょう。
以下のようにチェックが入っていればOKです。


Googleサーチコンソールの基本的な使い方3つ

ここからはGoogleサーチコンソールの基本的な使い方を解説します。
今回ご紹介するのは以下の3つ。
それでは一つずつ見ていきましょう!
①検索パフォーマンス
検索パフォーマンスでは、自分のブログがGoogleの検索結果でどのように評価されているのかを数値で見ることができます。
検索パフォーマンスで確認できること
- 合計クリック数
- 合計表示回数
- 平均CTR
- 平均掲載順位
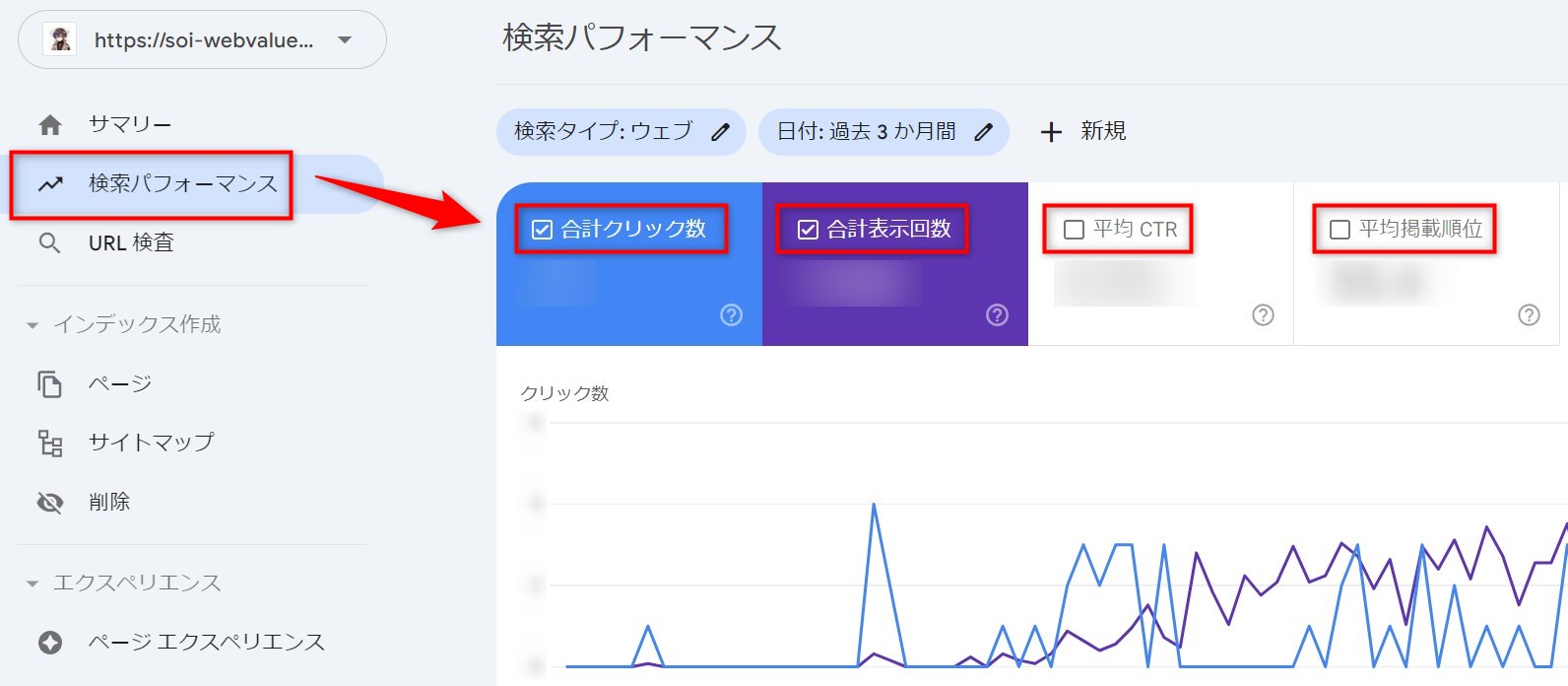
また、グラフの下の方ではさらに細かく「クエリ」「ページ」「国」「デバイス」「検索での見え方」「日付」のデータを見ることができます。
たとえば、特定の「クエリ」で記事がどのくらいの「掲載順位」なのかを見るには以下のように確認します。
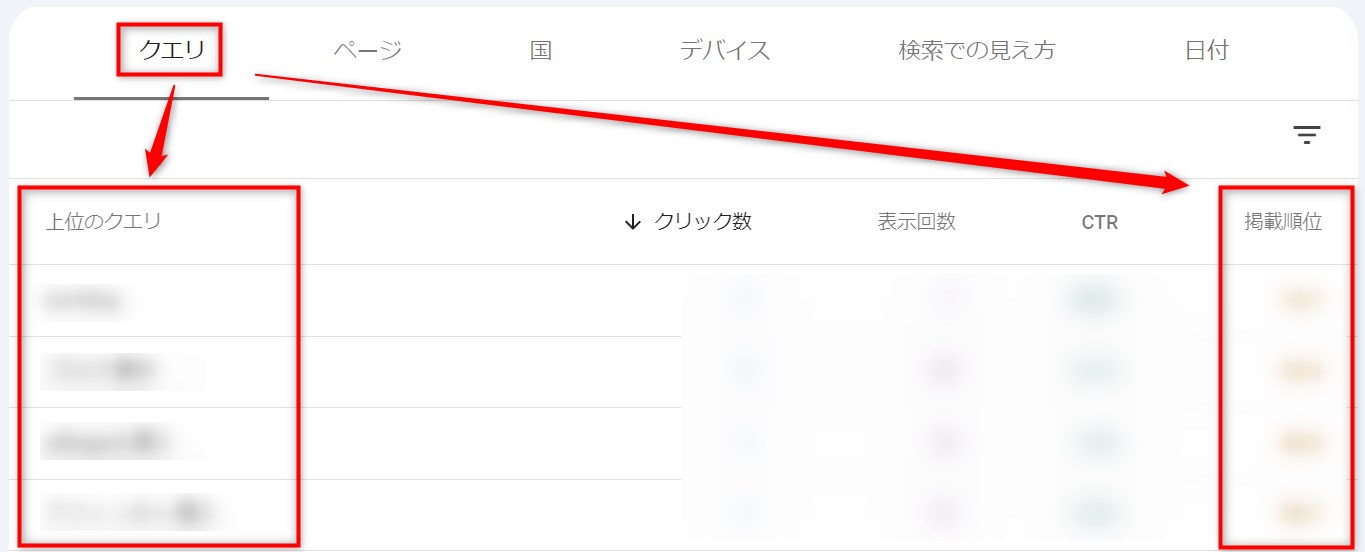
「クエリ」とは検索語句のことです。たとえば「ブログ 始め方」など。
もし「CTR」と「掲載順位」が表示されていない場合は、グラフの各項目にチェックを入れると表示されますよ。

「CTR」とはクリック率のことです。クリック率(CTR)=クリック数 ÷ 検索結果画面の表示回数×100(%)
また、同様の手順で「ページ」を選択すると、ページ(記事)ごとの「クリック数」や「掲載順位」なども確認できます!
②インデックス登録のリクエスト
WordPressブログで記事を公開しただけではGoogleの検索エンジンに表示されません。
なぜなら自身の記事が表示されるためには、Googleのクローラーがサイトを訪れ、記事がインデックス登録される必要があるため。
- クローラーとは:
ウェブサイトを巡回して新しいページや更新されたページなどのデータを収集しているGoogleのロボット - インデックス登録とは:
Googleのデータベースに記事やサイトが登録されること
Googleサーチコンソールを使えば、このGooglロボットのクロールをリクエストすることができます。
具体的な手順は以下のとおり。
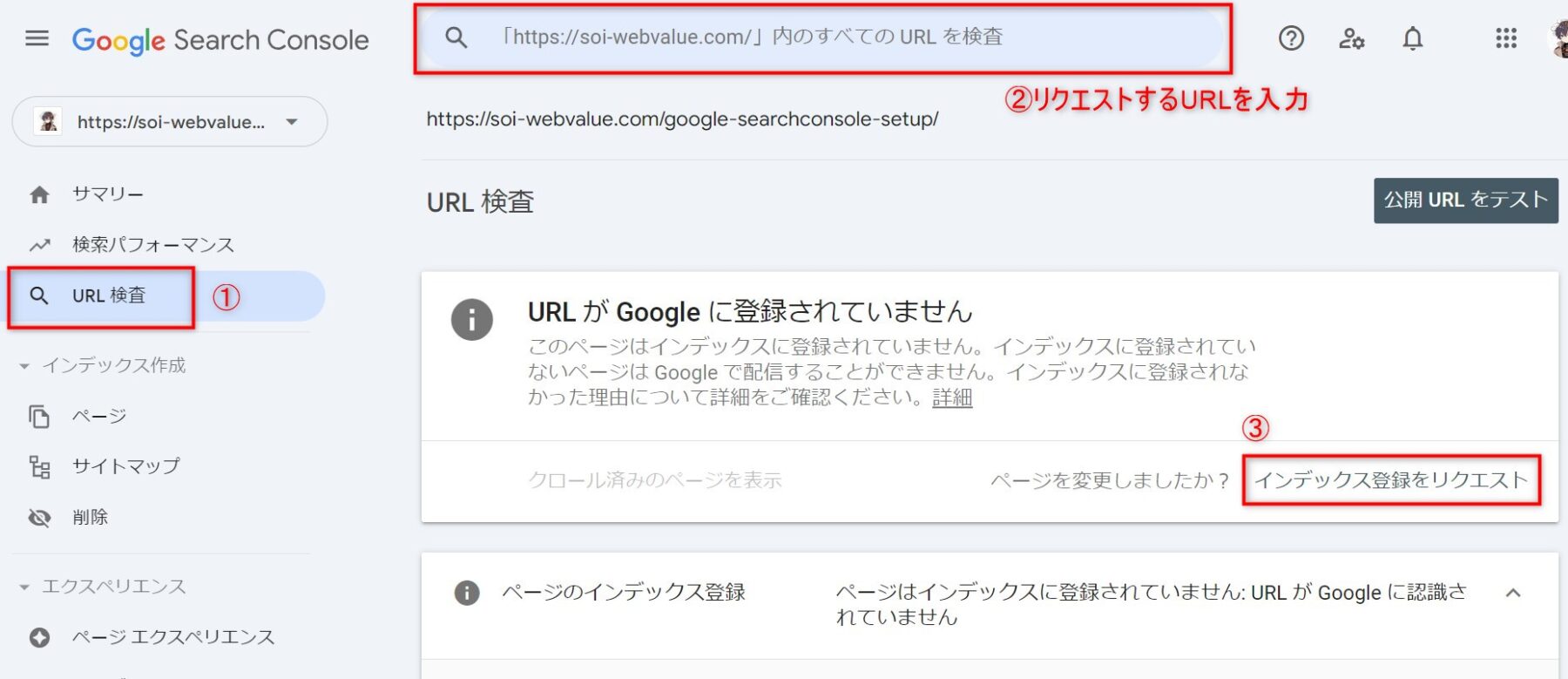
Google検索エンジンに表示されるためにも、記事を投稿したらGoogleサーチコンソールを使ってインデックス登録をリクエストしましょう!
③内部・外部リンク
リンクとはサイト上のテキストや画像などをクリックしたときに、別のページに遷移させることを指します。
- 内部リンク:自分のサイト内の別ページへ向けたリンク(自サイト→自サイト)
- 外部リンク:自分のサイトから他サイトへ向けたリンク(自サイト→他サイト)
内部リンクの適切な配置は、Googleからページ間の関係性やサイト全体の構造を理解されやすくなり、外部リンク(被リンク)を獲得することは自分のブログが第三者に評価された証となります。
このように内部・外部リンクはGoogleの評価に関係する重要な要素であるため、リンクの有無は確認するようにしましょう!
自サイトから他社のサイトに向けたリンクのことを「発リンク」と呼び、その逆で他社サイトから自分のサイトに向けられたリンクを「被リンク」と呼びます。
まとめ:さっそくGoogleサーチコンソールを使ってみよう!

本記事ではGoogleサーチコンソールの設定手順を画像を用いて分かりやすく解説しました。
繰り返しになりますが、Googleサーチコンソールの設定手順は以下の3ステップでした。
Googleサーチコンソールの設定手順3ステップ
Googleサーチコンソールの設定ができた方は、ぜひ活用してみてください。
ちなみにまだ自分のブログを持ってない方は、こちらから簡単10分で開設できます。
>>>ConoHa WINGから10分でWordPressブログを始める
当サイトでオススメの国内最速レンタルサーバー「ConoHa WING」では、現在2024年11月20日(水)まで最大55%オフになるキャンペーン中!月643円から初期費用無料・独自ドメイン2つ永久無料とかなりお得にはじめられます。
さらに、当ブログから申し込むと「5,000円割引」が自動適用されます!
現時点で最もお得にブログを始められるので、この機会にぜひどうぞ。
詳しくはこちら
\現時点で最安値/
※期間限定キャンペーンで予告なく終了する場合がありますのでお早めにお申し込みください