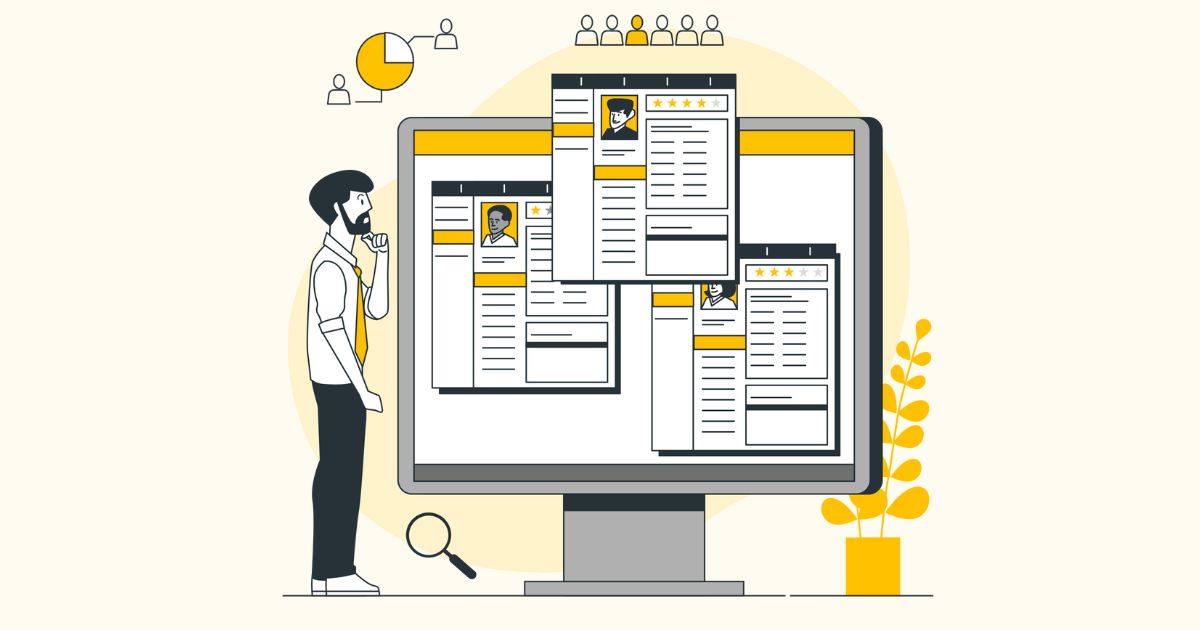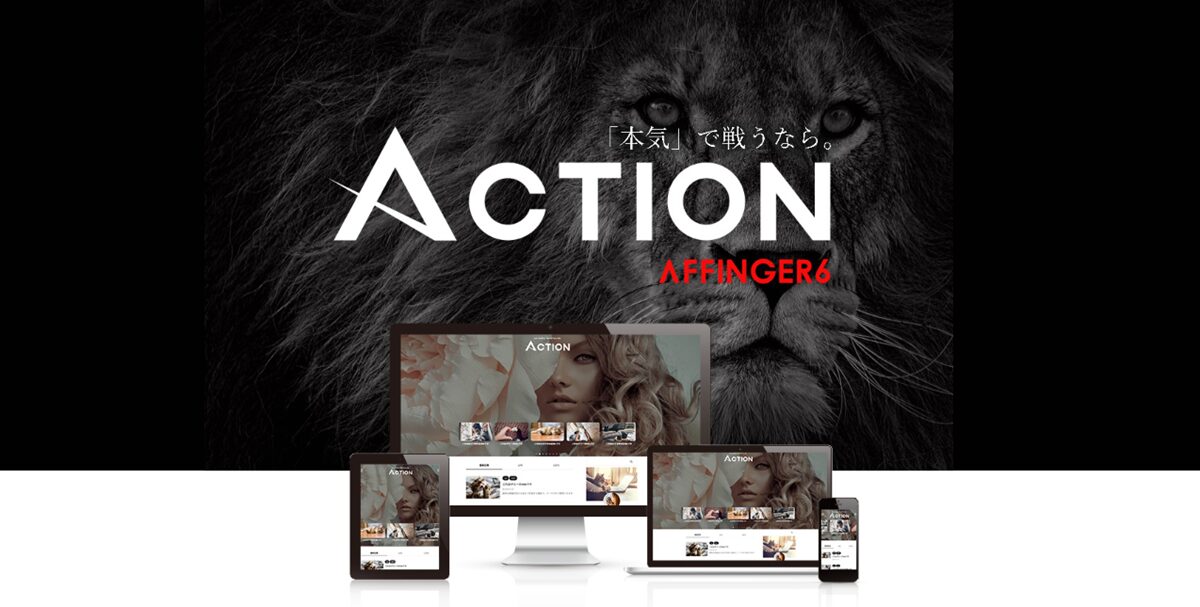・Googleアナリティクスって何ができるの?
・Googleアナリティクスの設定方法が分からない…
・初心者でも理解できる基本的な使い方が知りたい
こんな悩みを解決していきます!
ブログ運営においてアクセスデータの把握・分析は非常に重要です。
本記事ではWordPress初心者でも分かるよう、Googleアナリティクスの設定方法と基本的な使い方について画像を用いて丁寧に解説しています。
Googleアナリティクスの設定は一見難しそうに見えますが、この記事の手順に従って進めていけばすぐにでも使えるようになりますよ。
WordPressブログで収益化を目指すのであれば早めに導入しておきましょう!
当サイトでオススメの国内最速レンタルサーバー「ConoHa WING」では、現在2024年11月20日(水)まで最大55%オフになるキャンペーン中!月643円から初期費用無料・独自ドメイン2つ永久無料とかなりお得にはじめられます。
さらに、当ブログから申し込むと「5,000円割引」が自動適用されます!
現時点で最もお得にブログを始められるので、この機会にぜひどうぞ。
詳しくはこちら
\現時点で最安値/
※期間限定キャンペーンで予告なく終了する場合がありますのでお早めにお申し込みください
Googleアナリティクス(GA4)とは?
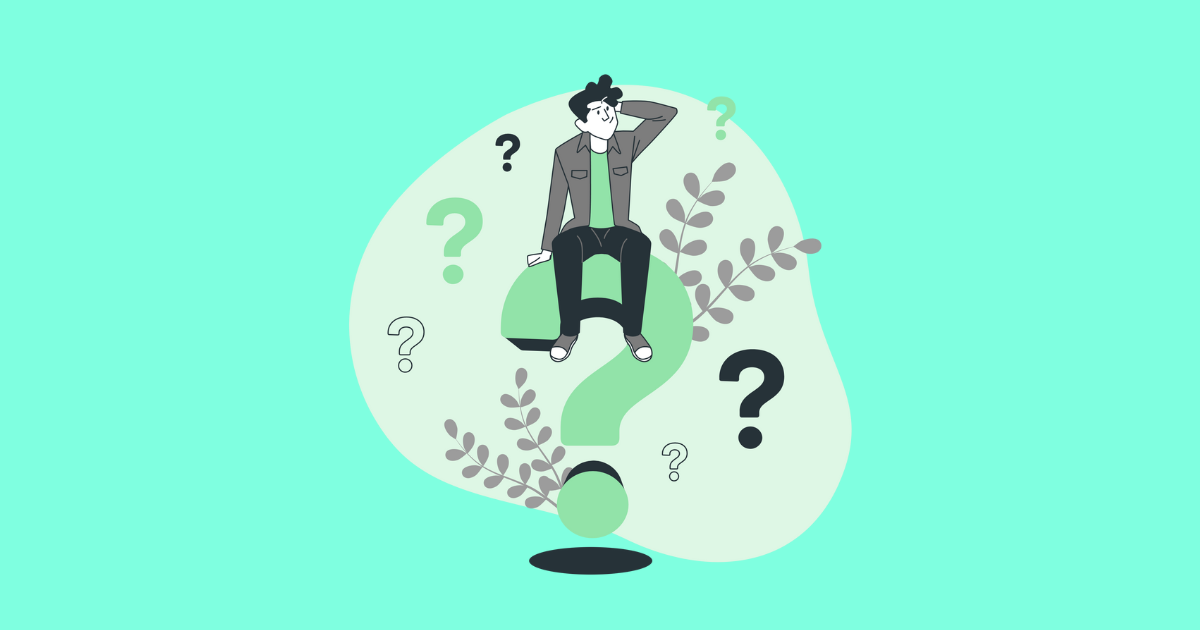
Googleアナリティクス(GA4)とは、「ブログへの訪問者の行動」や「どの記事がよく読まれているか」を確認できる『アクセス解析ツール』です。
Google公式ツールのため、アカウントを作成すれば誰でも無料で利用することができます!
2023年7月1日より旧バージョンの「Googleアナリティクス(UA)」から最新バージョンである「Googleアナリティクス(GA4)」に変更されました。
一般的に「GA4(ジーエーフォー)」と呼ばれているのが、現在使われている新しいバージョンです。
たとえば、Googleアナリティクスを使うと以下のようなデータを見ることができます。
- 人気記事の分析:どの記事がユーザーから多く読まれているか
- 訪問者の数:毎日どれくらいの人がブログにアクセスしているか
- 訪問者の特徴:地域、年齢、性別、パソコンorスマホで見ているか
- 訪問者の滞在時間:訪れたユーザーがどれくらいの時間滞在しているのか

これらのデータ分析が無料で使えます!
ブログの記事が増えてくると徐々にデータの蓄積量も増えてきますので、データ分析から得られるヒントを有効活用してサイトの改善に役立てていきましょう!
Googleアナリティクスの設定手順を3ステップで解説
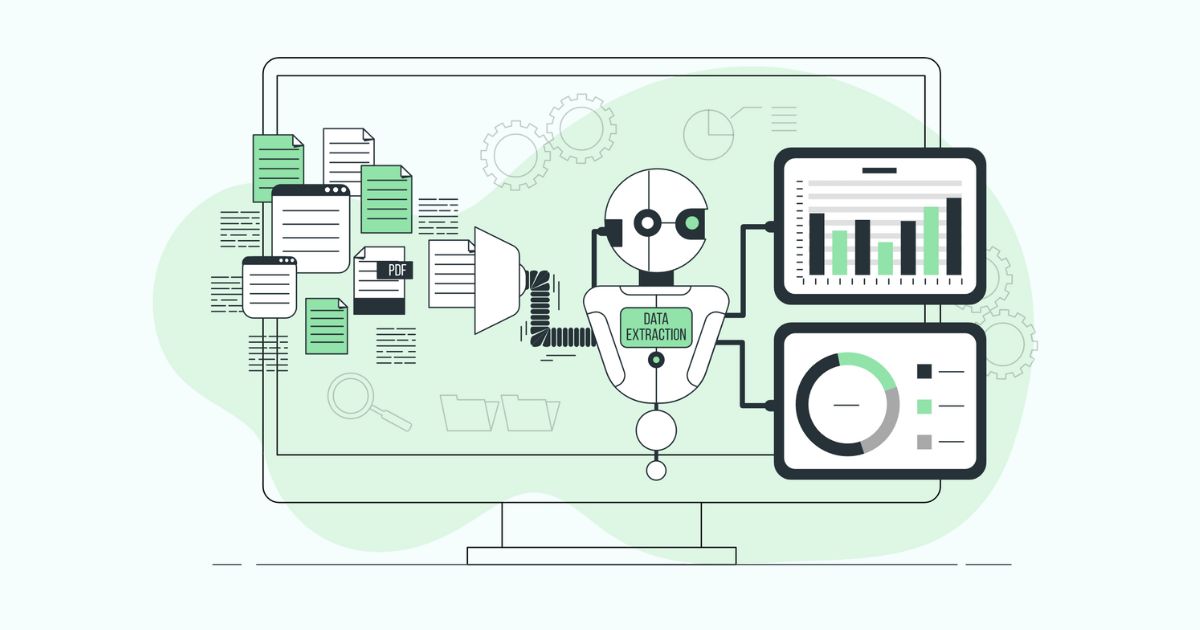
Googleアナリティクスの設定手順は次の通りです。
Googleアナリティクスの設定手順3ステップ
詳しく見ていきましょう!

アカウントの作成はそれぞれ10分もあれば終わりますよ!
ステップ1:Googleアカウントを作成する(既にお持ちの方は2へ)
はじめに、Googleアカウントを作成しましょう。既にGoogleアカウントをお持ちの方は下記よりステップ2に進んでください。
アカウントをお持ちでない方は下記リンクから新規作成していきましょう!
>>>Googleアカウントの新規作成はこちら
Googleのアカウントの新規作成ページに進んだら、「氏名」「生年月日」「性別」を入力します。
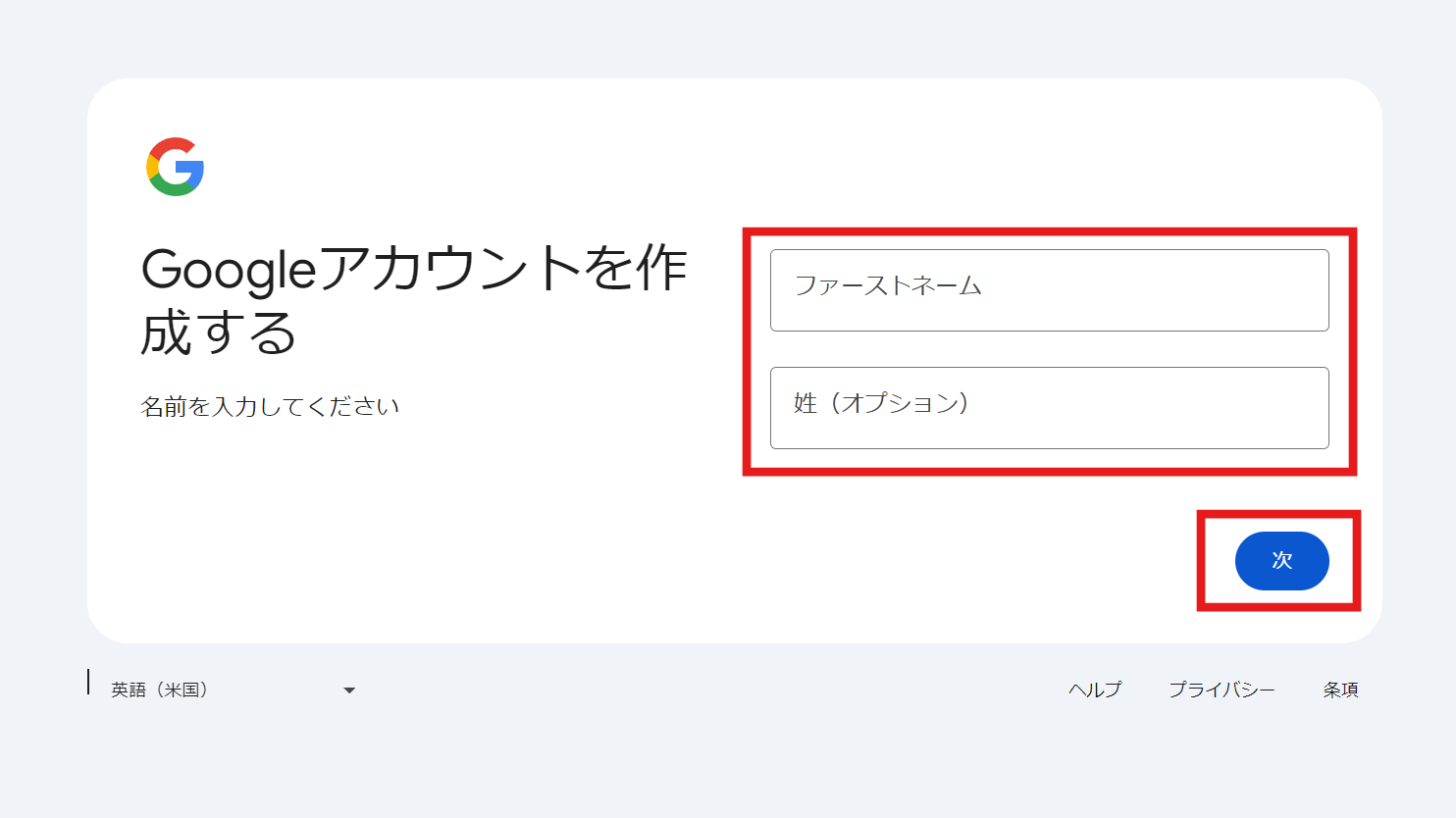
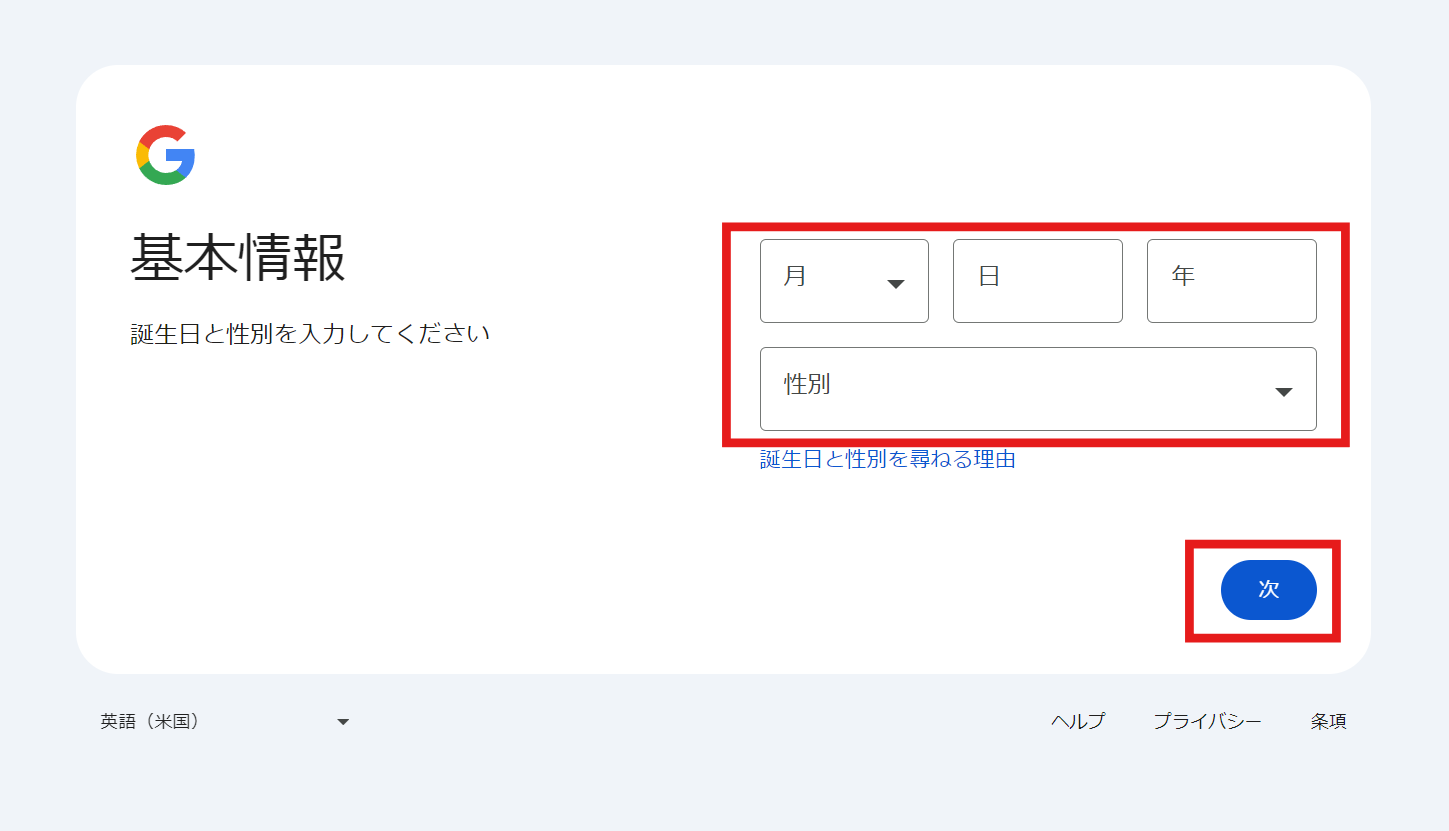
続いてGmailアドレスを入力します。
2つほど表示される候補の中から選ぶか、もしくは自分で任意のアドレスを作成するかを選択できます。
自分で作成する場合は、「独自のGmailアドレスを作成する」にチェックを入れてその下に好きな「メールアドレス」を入力してください。
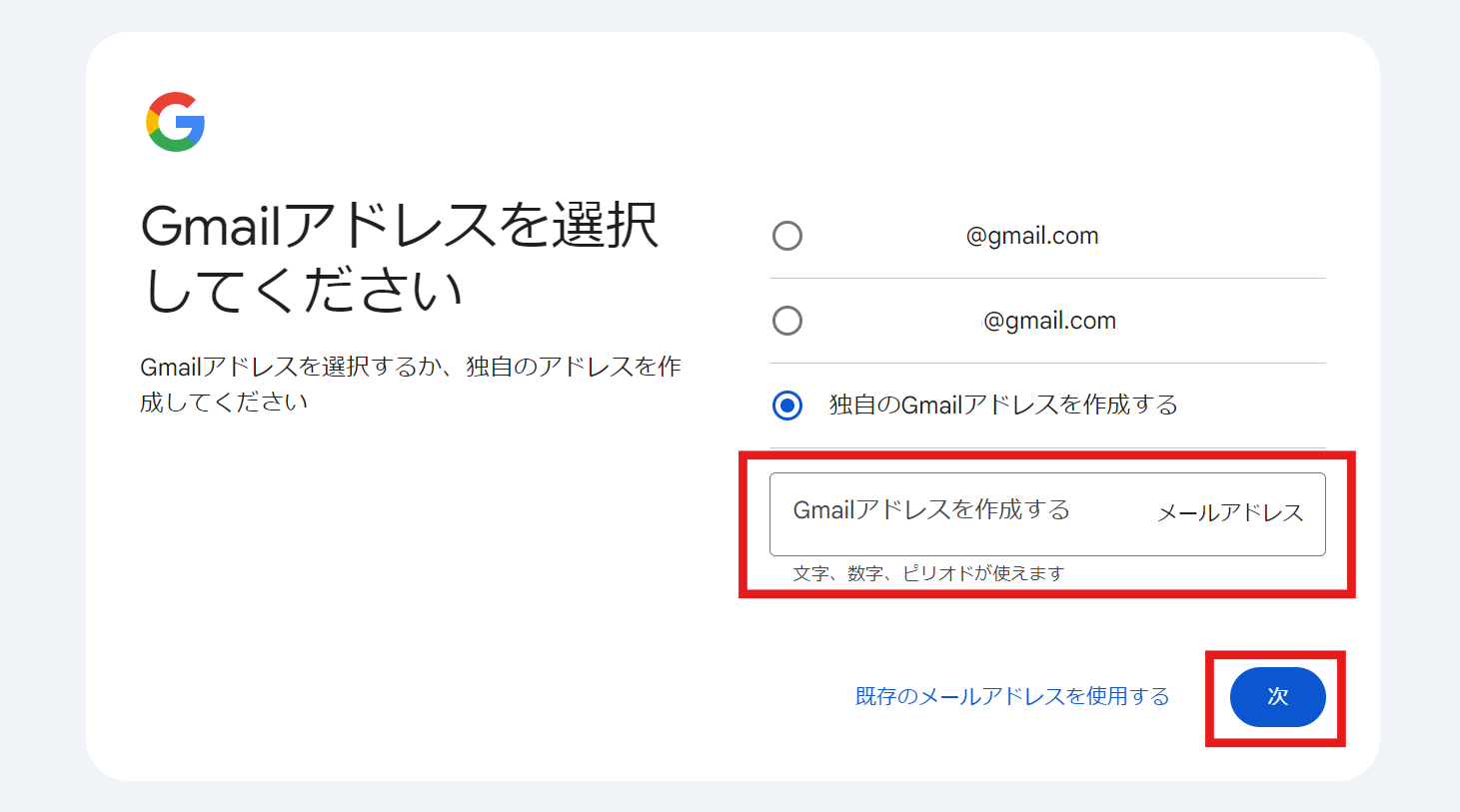
次に「パスワード」を設定します。
パスワードは文字や数字、記号を組み合わせてできるだけ予測されにくいようなものを設定しましょう。
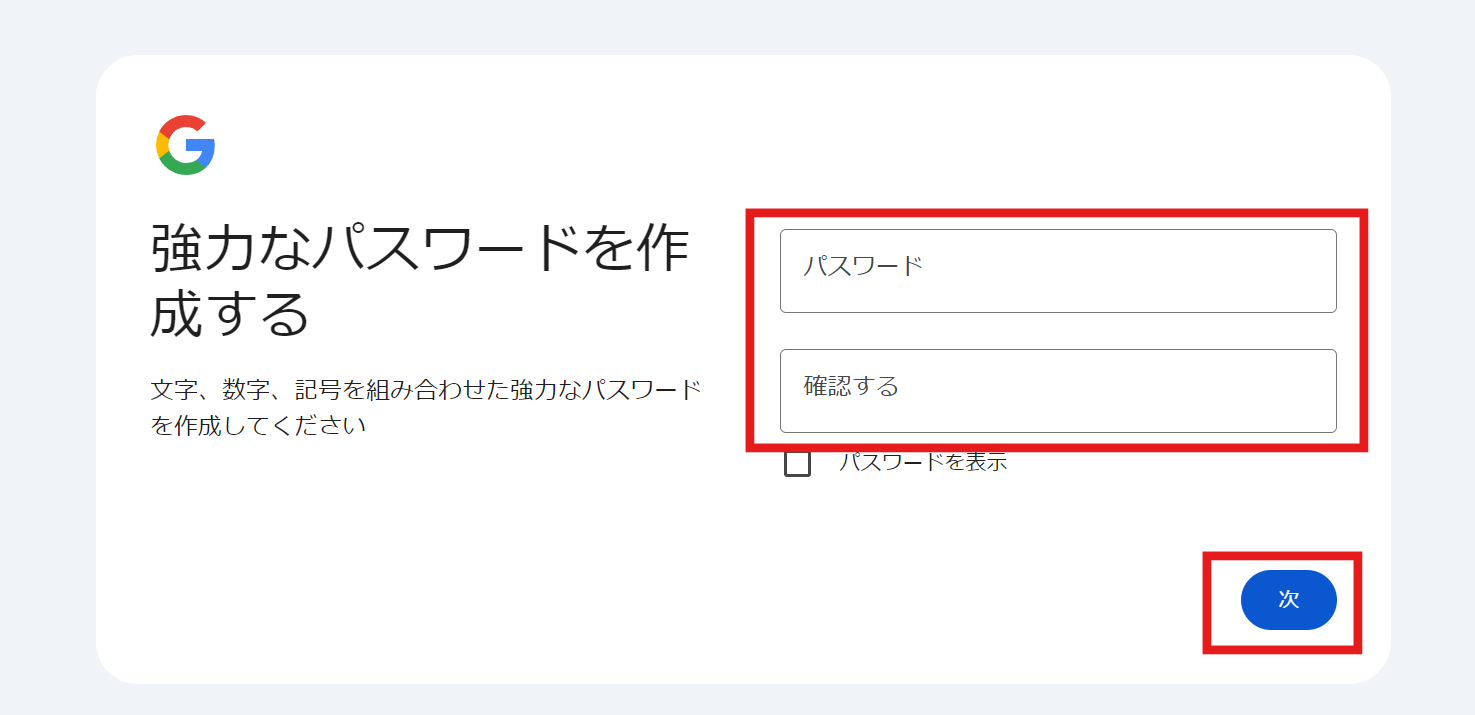
次に、Googleアカウントに異常があった場合に備えて再設定用のメールアドレスを設定します。
この設定は任意なので、必要なければ「スキップ」をクリックしてください。
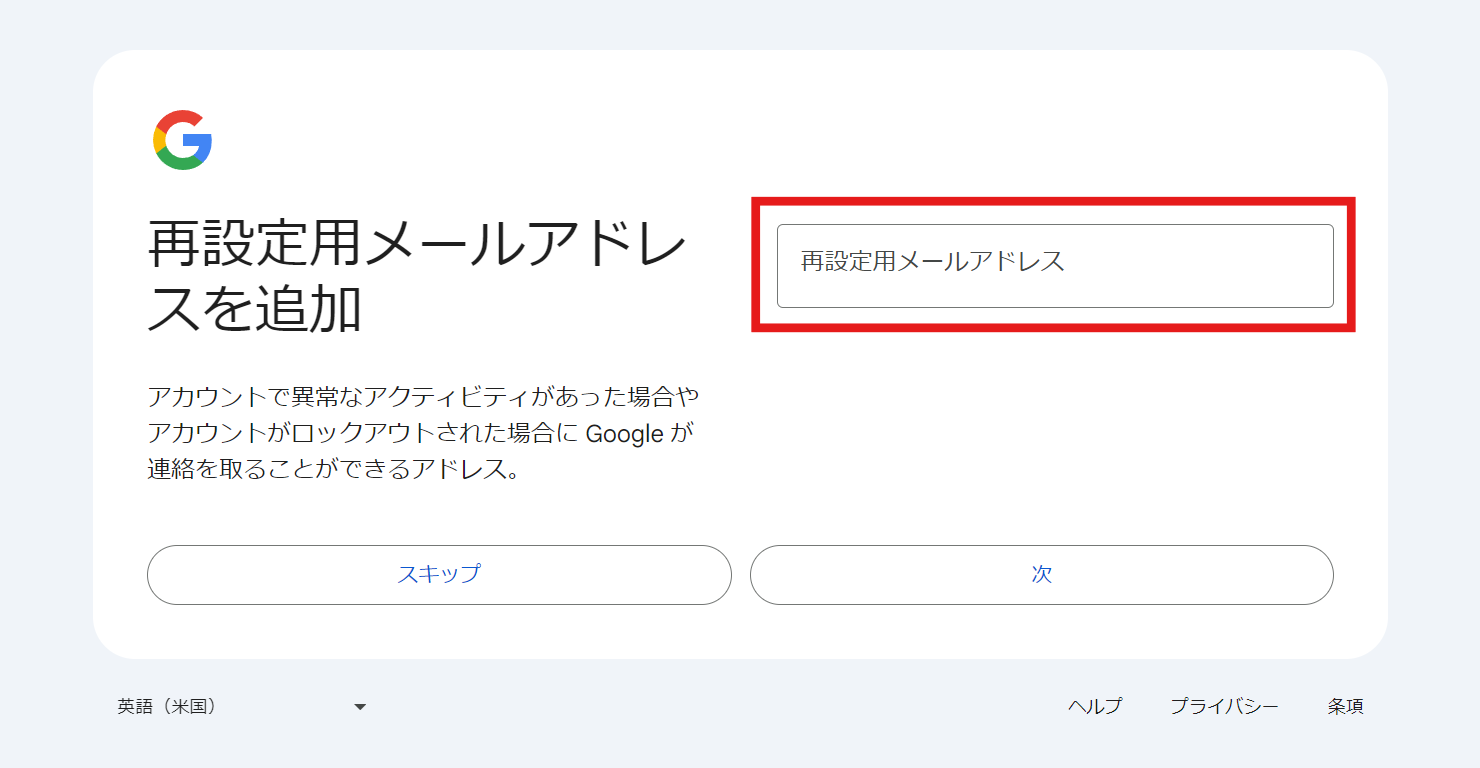
最後に「電話番号」を入力したらGoogleアカウントが作成されます。
以上でステップ1は終了です!
ステップ2:Googleアナリティクスのアカウントを作成する
次にGoogleアナリティクスのアカウントを作成していきましょう!
紛らわしいですが、ステップ1の「Googleアカウント」と、これから作成する「Googleアナリティクスアカウント」は別ものです。Googleアナリティクスを使用するためには両方のアカウント作成が必要です。
下記リンクからGoogleアナリティクスの公式サイトへアクセスします。
>>>Googleアナリティクスの公式サイトはこちら
下のような画面が表示されたら「さっそく始める」をクリックします。
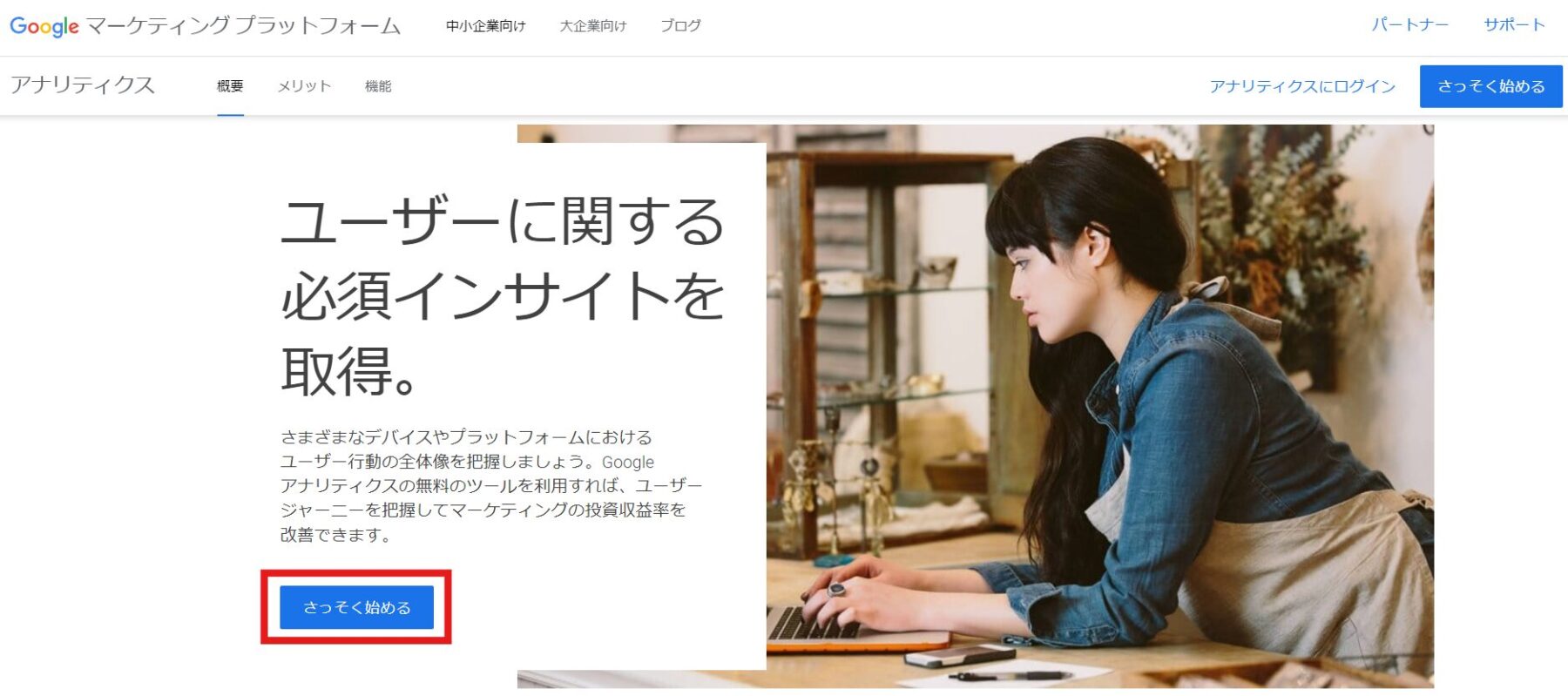
画面が切り替わったら「測定を開始」をクリック。
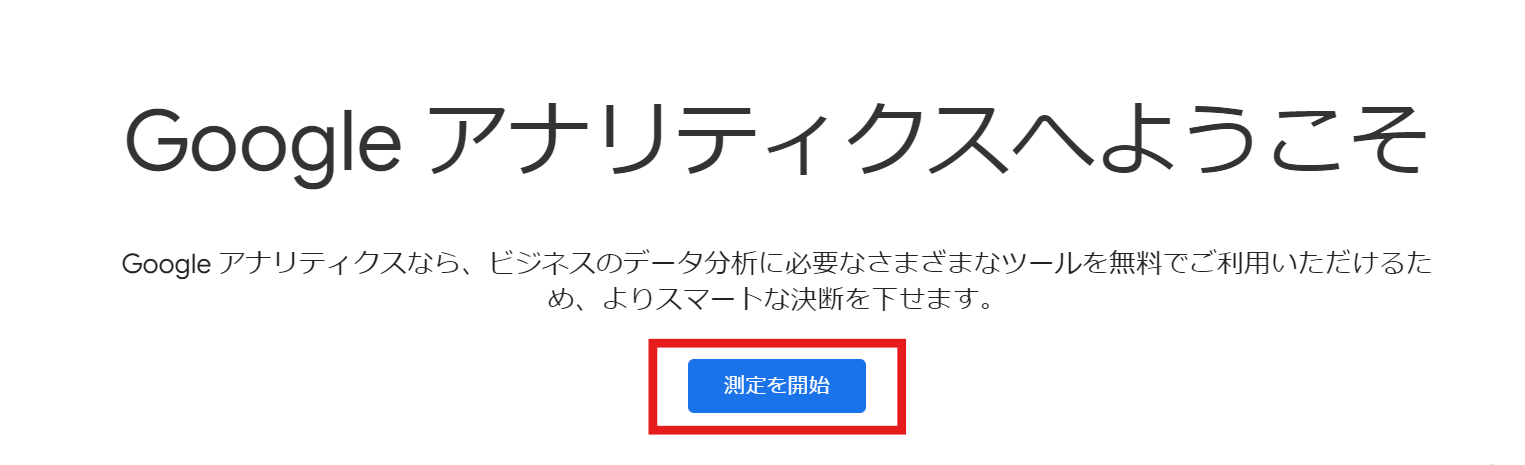
次に「アカウント名」を入力し、すべてのチェックボックスにチェックを入れたら画面をスクロールして、下の方にある「次へ」のボタンをクリックしてください。
アカウント名は何でも自由に決めてOKです!あとから変更もできます。
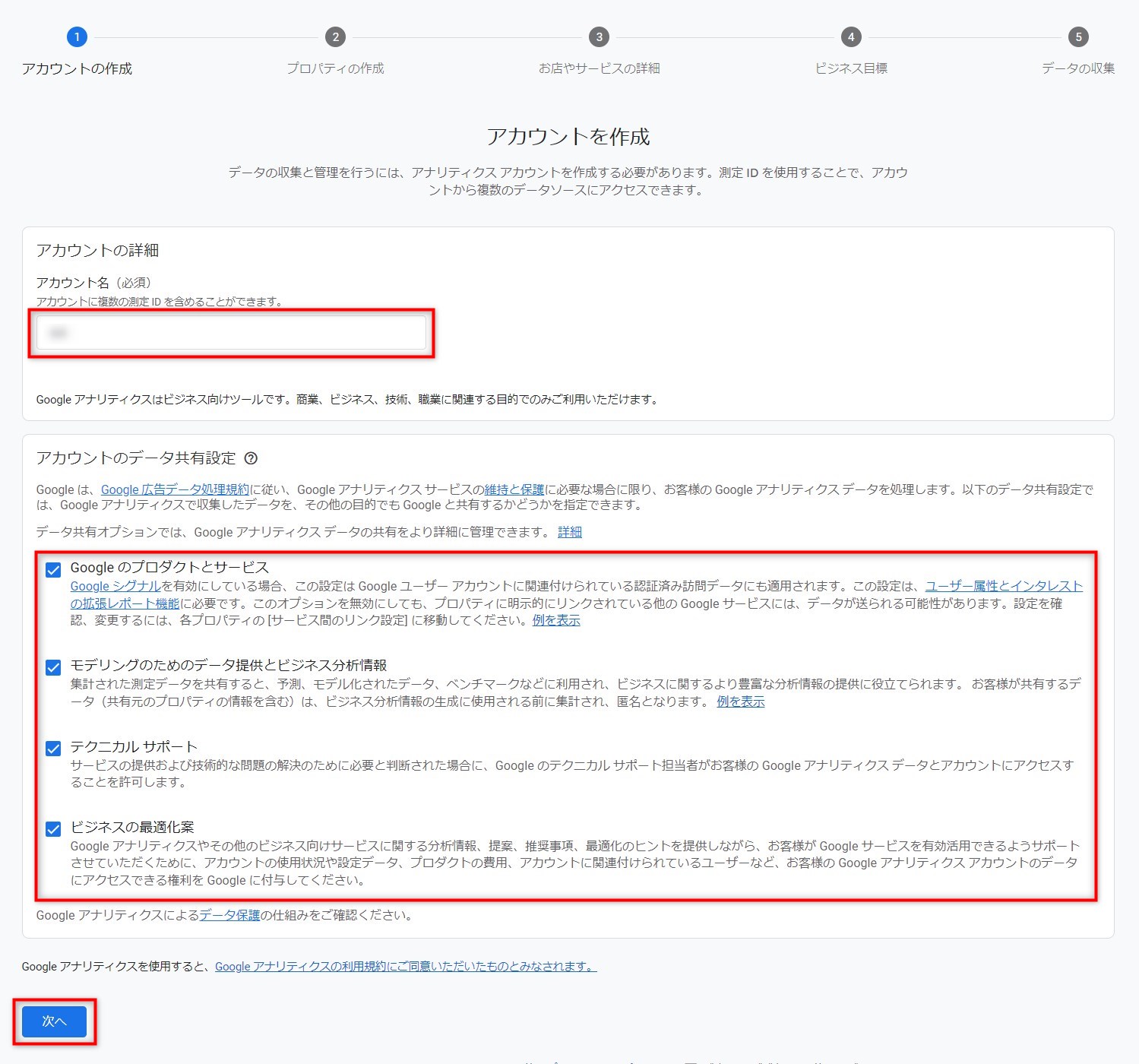
「プロパティを作成する」という画面が表示されるので、次の情報を入力しましょう!
入力が済んだら下へスクロールして「次へ」をクリックします。
- プロパティ名:ご自身の「ブログ名」などを入力しましょう。
- レポートのタイムゾーン:「日本」を選択してください。
- 通貨:「日本円」を選択してください。
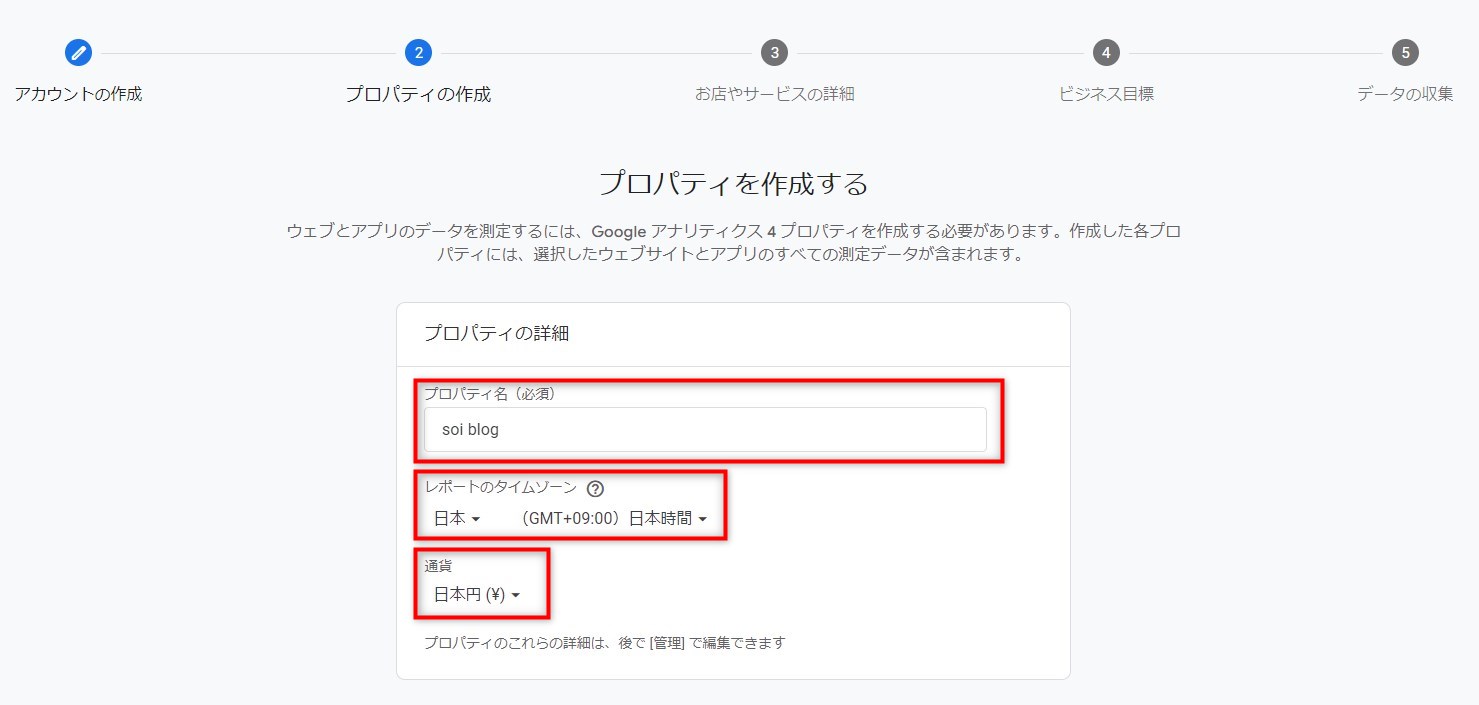
「ビジネスの説明」の画面が表示されたら次の情報を入力しましょう!
入力が済んだら「次へ」をクリックします。
- 業種:近いビジネス形態を選択。当てはまらなければ「その他」でもOK!
- ビジネスの規模:個人ブログなら「小規模」を選択。
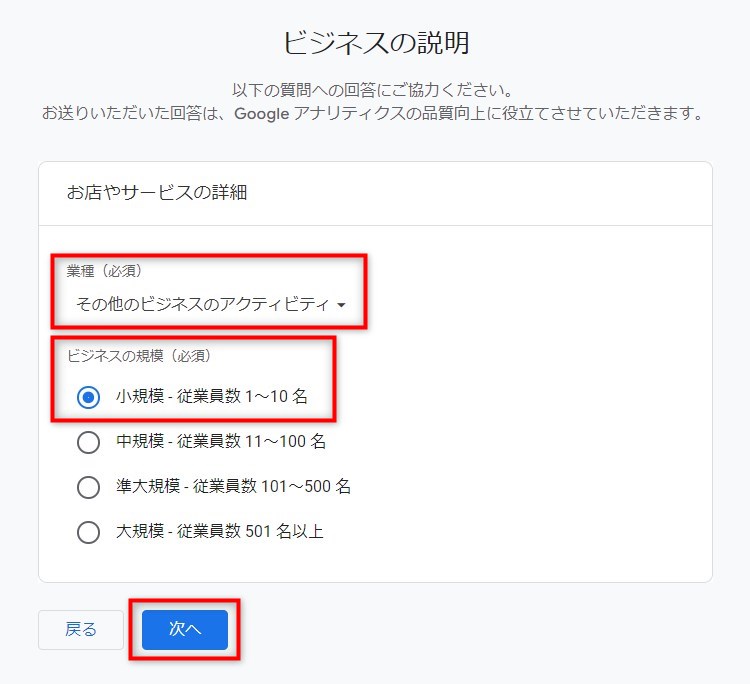
次にビジネス目標を選択していきます。
自身のブログ運営に当てはまる項目を選んだらチェックボックスにチェックを入れましょう。
チェックが終わったら「作成」をクリックします。
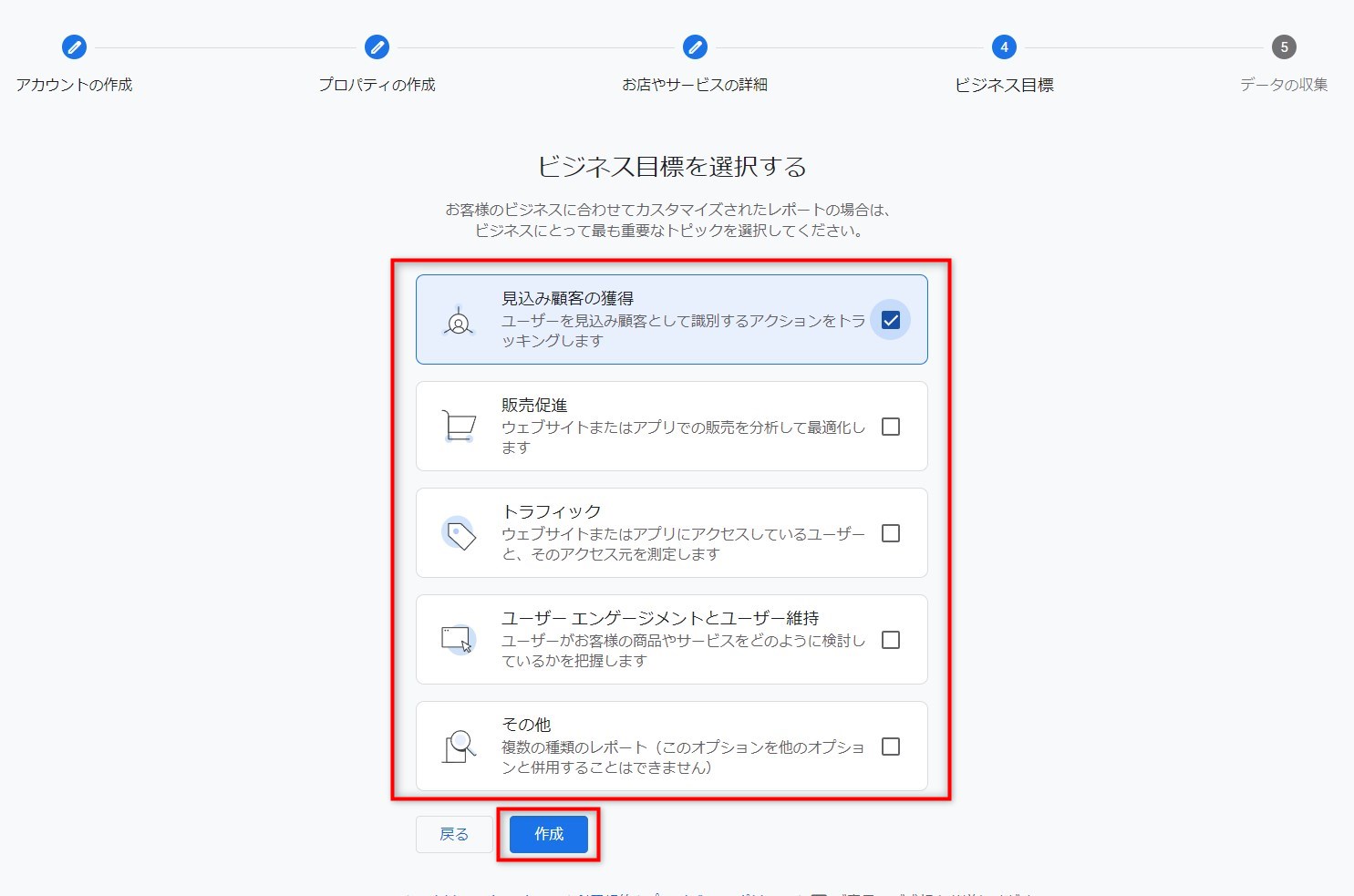
続いて利用規約の画面になります。
プルダウンから「日本」を選択すると日本語表記に切り替わります。
チェック項目が2か所ありますので、2つともチェックを入れたら「同意する」をクリックしてください。
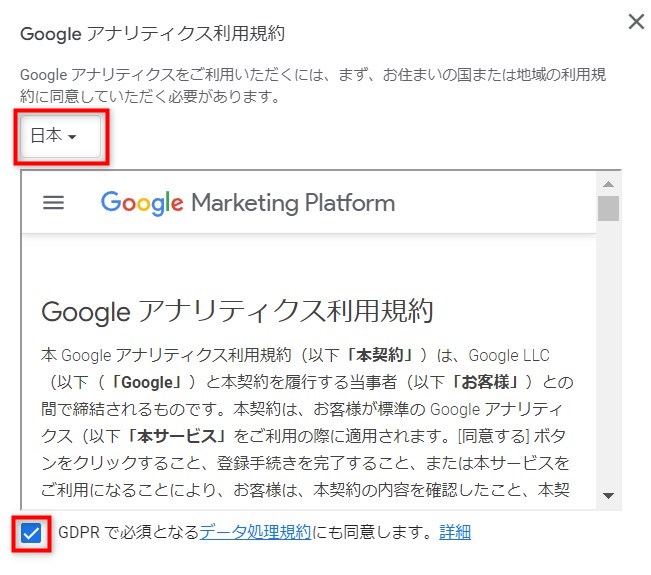
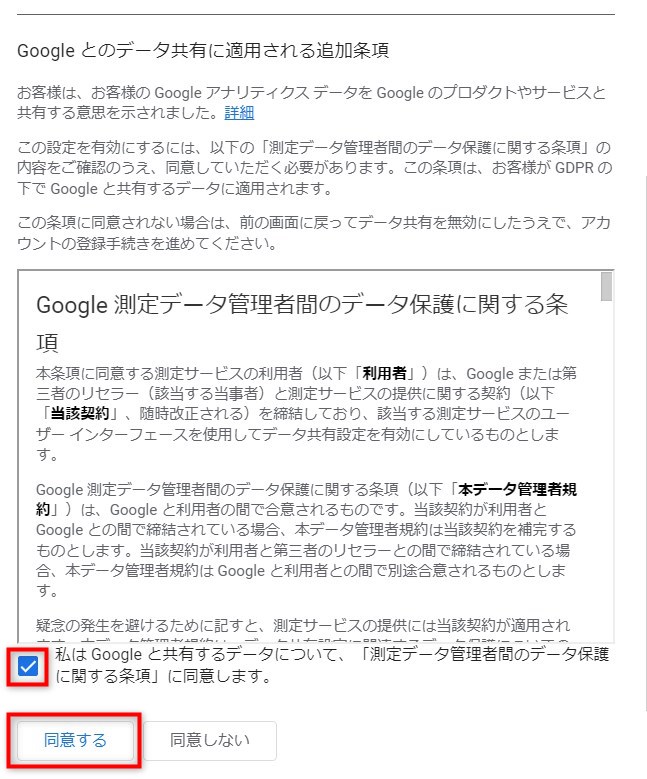
プラットフォーム選択画面では「ウェブ」をクリックします。
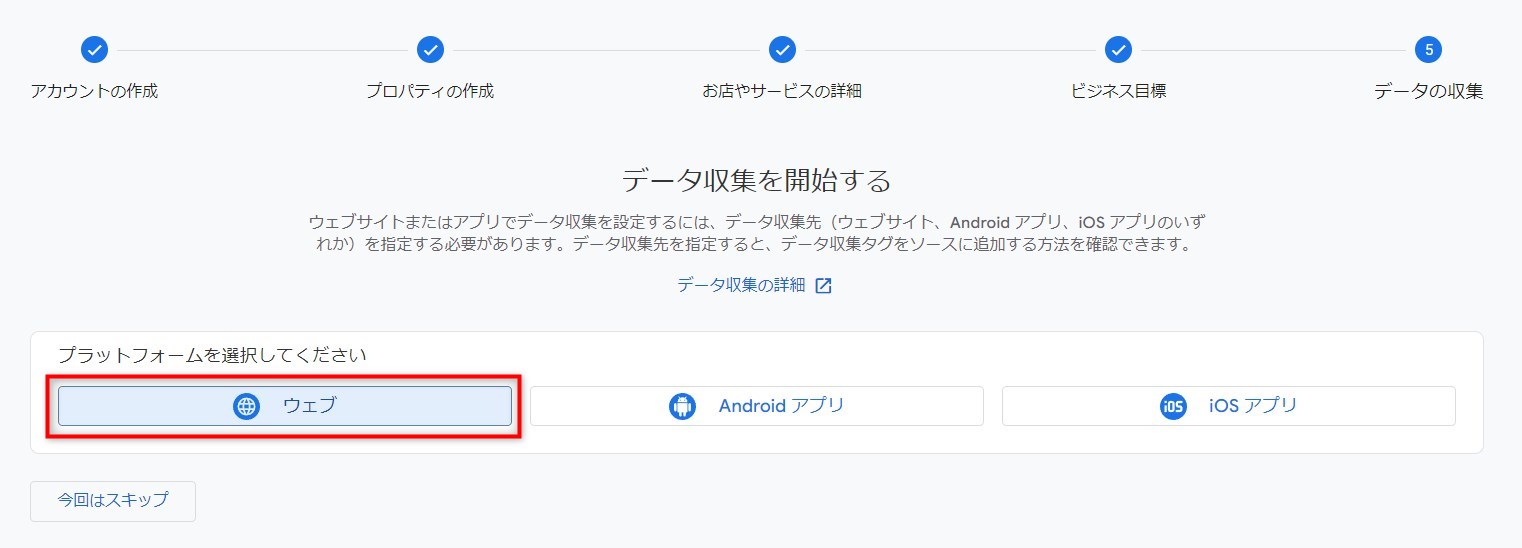
すると、「ウェブストリームの設定」画面に切り替わるので、次の情報を入力してください。
- ウェブのURL:自身のブログURLを入力
- ストリーム名:自由表記のためブログ名でOK
上記の入力が終わったら右上の「作成して続行」をクリックしましょう!
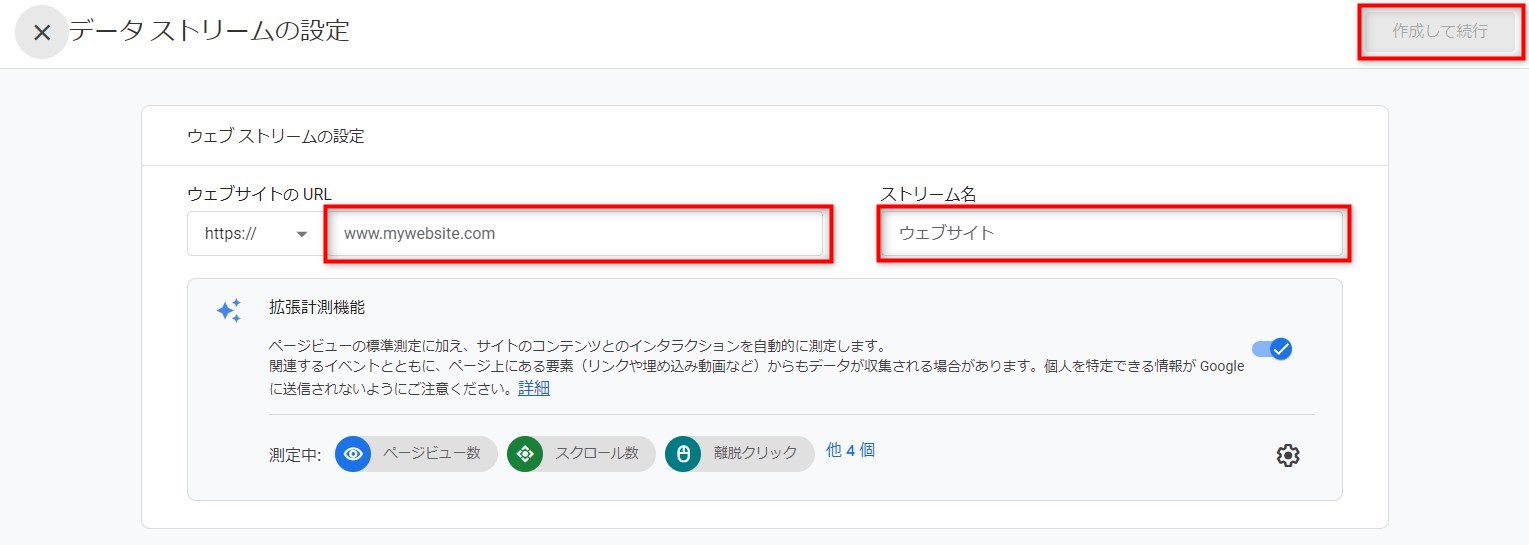
”G-”から始まる「測定ID」が表示された画面が出てきたらステップ2の作業は終了です。

「測定ID」は次のステップで使用しますのでメモ帳などにコピーしておきましょう!
ステップ3:WordPressブログに測定ID(計測タグ)を設置する
次にステップ2で取得した「測定ID(計測タグ)」を自身のサイトやWordPressブログに設置していきます。
この作業をすることで「Googleアナリティクス」とブログが連携され、データを計測することができるようになります。
計測タグをブログに設置する方法はいくつかありますが、WordPressでブログ運営している人は「Site Kit by Google」というプラグインを使うのがおすすめです。
なぜなら、通常計測タグの設置はブログのHTMLソースコードを開いて手動で追加するといった作業が必要ですが「Site Kit by Google」を使えばGoogleアカウントでログインするだけで「Googleアナリティクス」とブログを連携することができるので簡単です。

「Site Kit by Google」はWordPressのGoogle公式プラグインなので安心して使えますよ!
手順は以下の通りです。
WordPressでプラグインをインストールする
WordPressの管理画面から「プラグイン」→「新規プラグインの追加」→「プラグインの検索」から「Site Kit」を検索します。
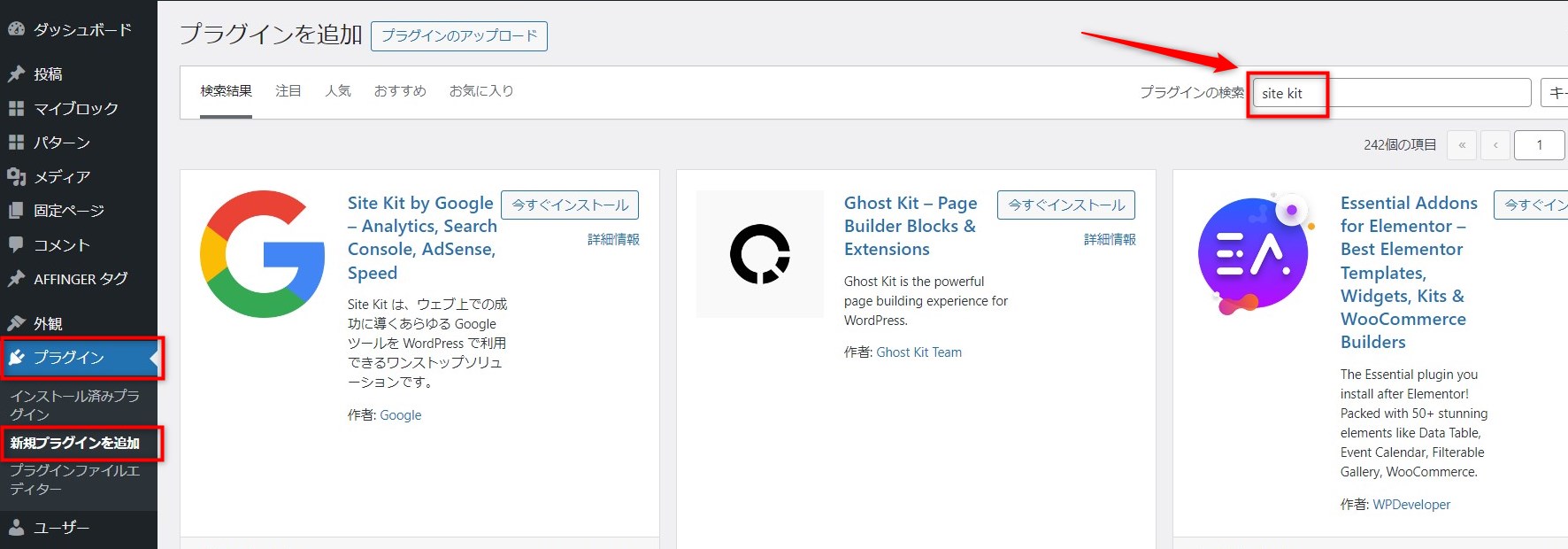
「Site Kit by Google」を有効化する
「Site Kit by Google」が表示されたら、「今すぐインストール」をクリックしてください。
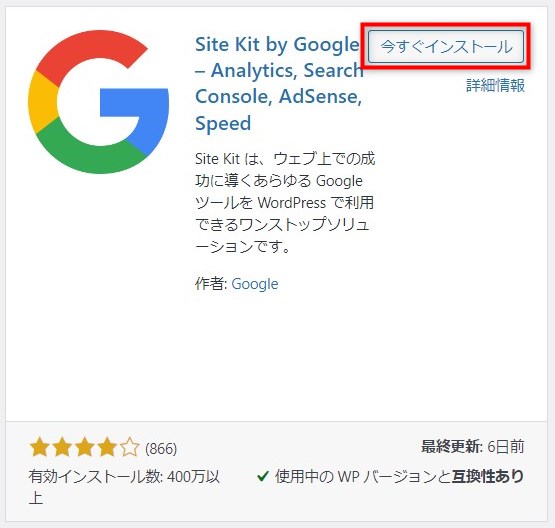
「有効化」をクリックしてプラグインを有効化します。
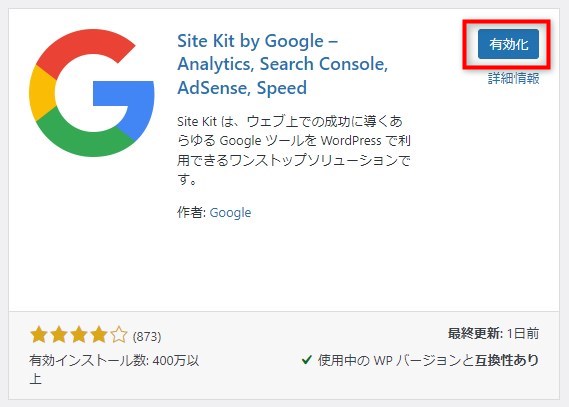
「セットアップを開始」をクリックしてください。
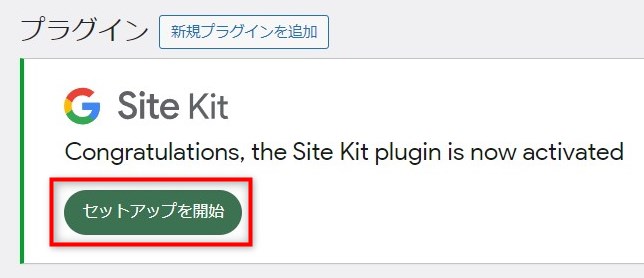
Googleアカウントでログインする
続いてGoogleアカウントでログインしていきます。
下のような画面が表示されたら、2か所チェックを入れて「Googleアカウントでログイン」をクリックしましょう!
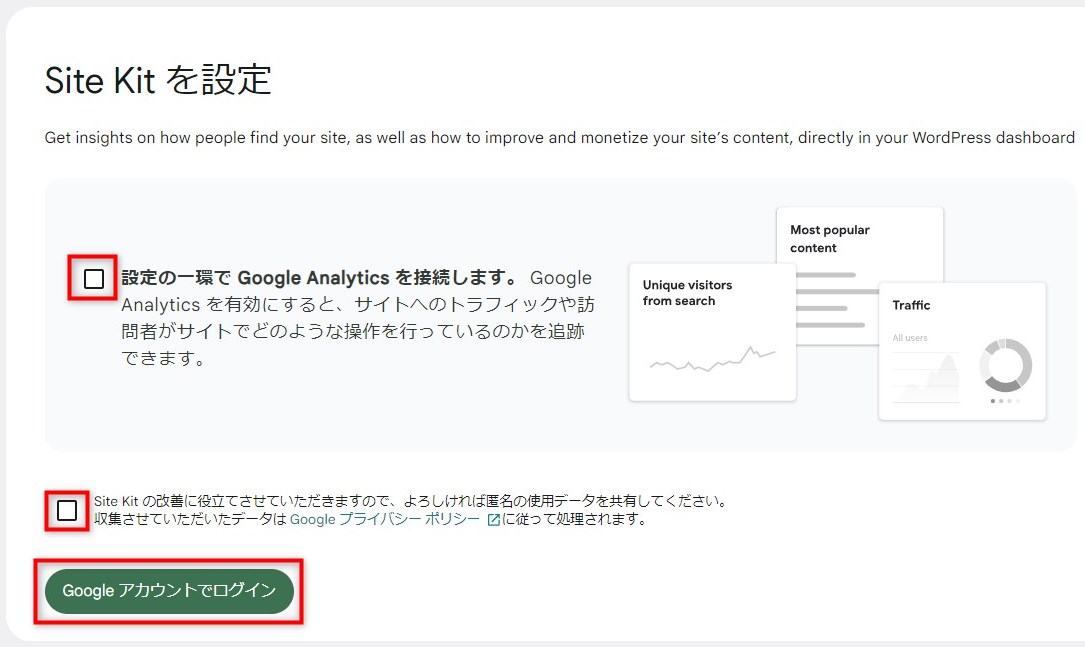
Googleアカウントを選択してログイン画面を進んでいくと、以下のような画面が表示されます。
一番上の「すべて選択」にチェックを入れて「続行」をクリックしてください。
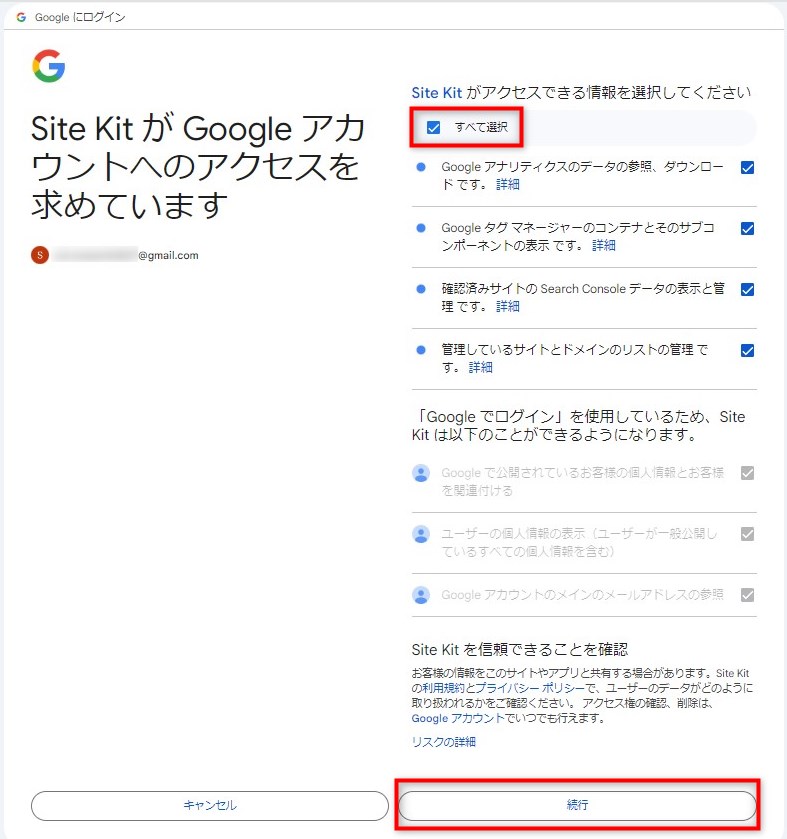
以下のような画面が表示されるので、順番にボタンをクリックして「1→4」まで進んでいきます。
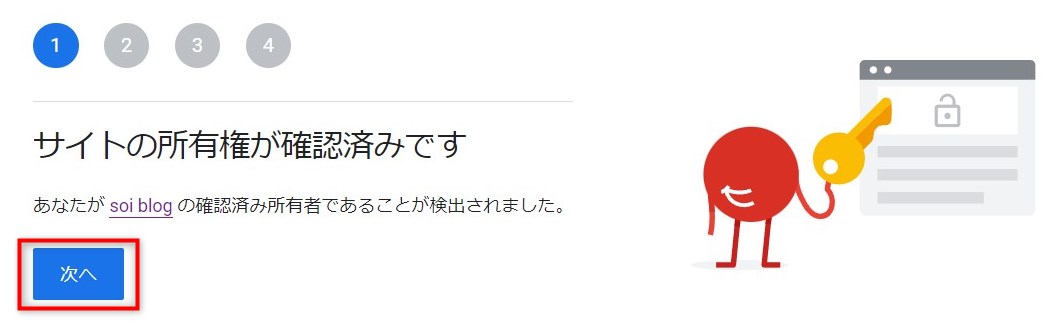
アナリティクスの設定を完了する
次に「設定を完了」をクリックします。
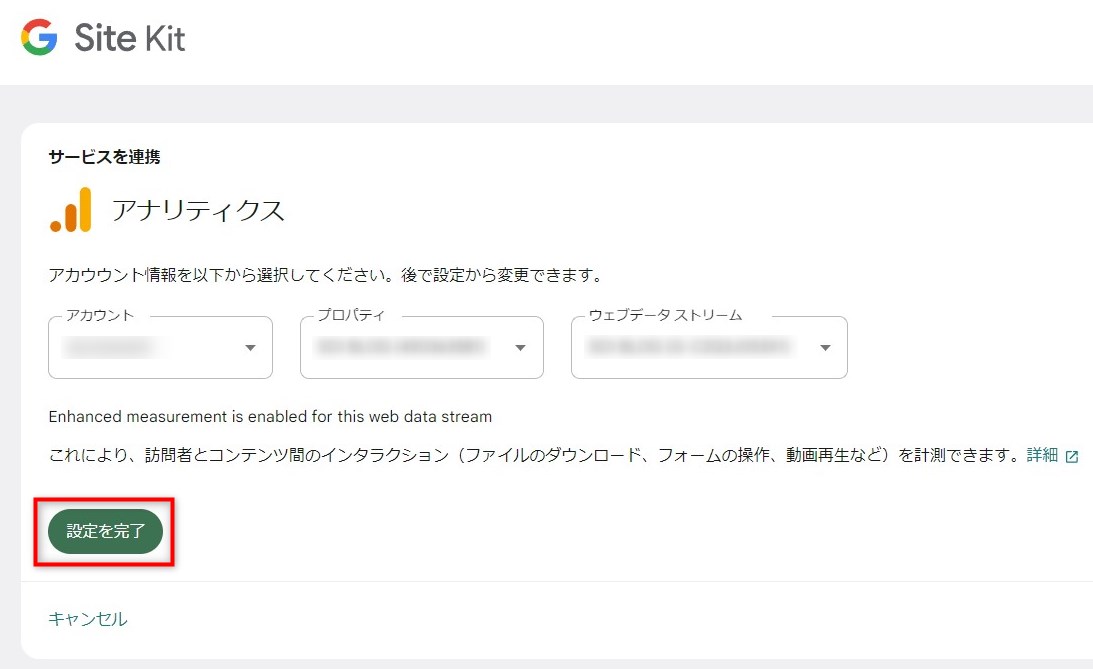
以下のように画面が表示されれば「確認しました。」をクリックして作業は完了です。
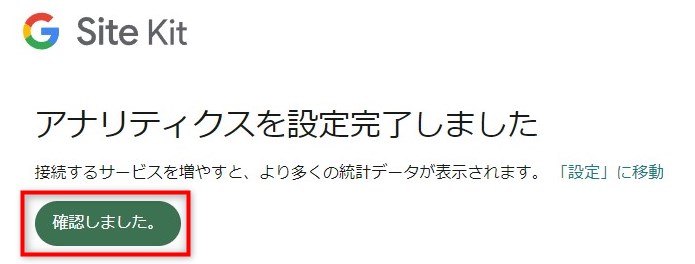

ここまでお疲れさまでした!
あとは簡単な初期設定をやっていきましょう!
Googleアナリティクスでこれだけはやるべき初期設定4つ
「Googleアナリティクス」の導入時にやっておくべき初期設定は次の4つです。
どれもGoogleアナリティクスをより効果的に活用するためには欠かせない設定になります。
細かい部分ですが設定自体は簡単にできるので最初のうちに済ましておきましょう!
Googleシグナルの有効化
Googleシグナルとは、ユーザーを正確に把握するためにGoogleが提供する機能の一つです。
この機能を有効化することで、ユーザーがパソコンやタブレット、スマートフォンなど複数のデバイスからサイトに訪れた場合でも「同じユーザー」としてデータを記録してくれます。

つまり、より正確なデータ分析ができるようになります!
Googleアナリティクスを開いたら、左下の「歯車アイコン」から、「データ収集と修正」→「データの収集」→「オンにする」をクリックします。
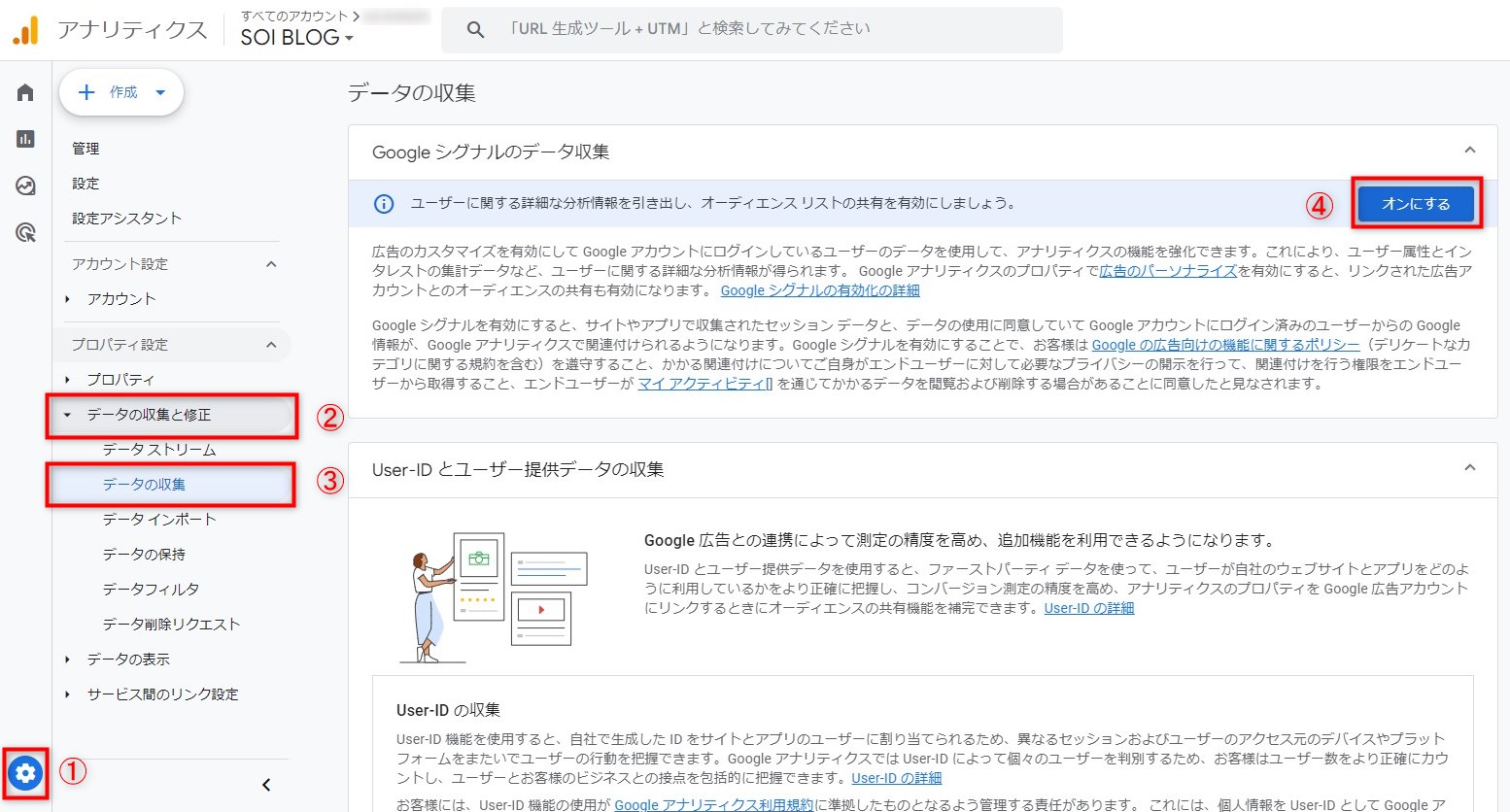
以下のような画面が表示されたら「オンにする」をクリックしましょう。
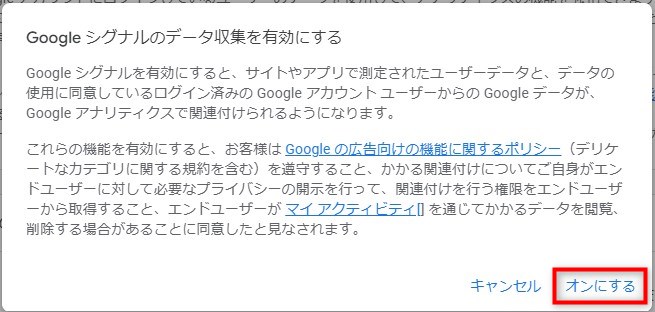
以上の手順で「Googleシグナルの有効化」は完了です!
データ保持期間の変更
データ保持期間は初期の状態だと「2か月」となっています。
保持期間はできるだけ長く設定しているほうが分析に役立つため、最長の「14か月」に変更しておきましょう!
Google アナリティクスのデータ保持機能を使用すると、保存されたユーザー単位およびイベント単位のデータがアナリティクスのサーバーから自動的に削除されるまでの期間を設定できます。
(引用:「データの保持」アナリティクス ヘルプ)
設定方法は、「歯車アイコン」→「データの収集と修正」→「データの保持」をクリックして、プルダウンから「14か月」を選択します。
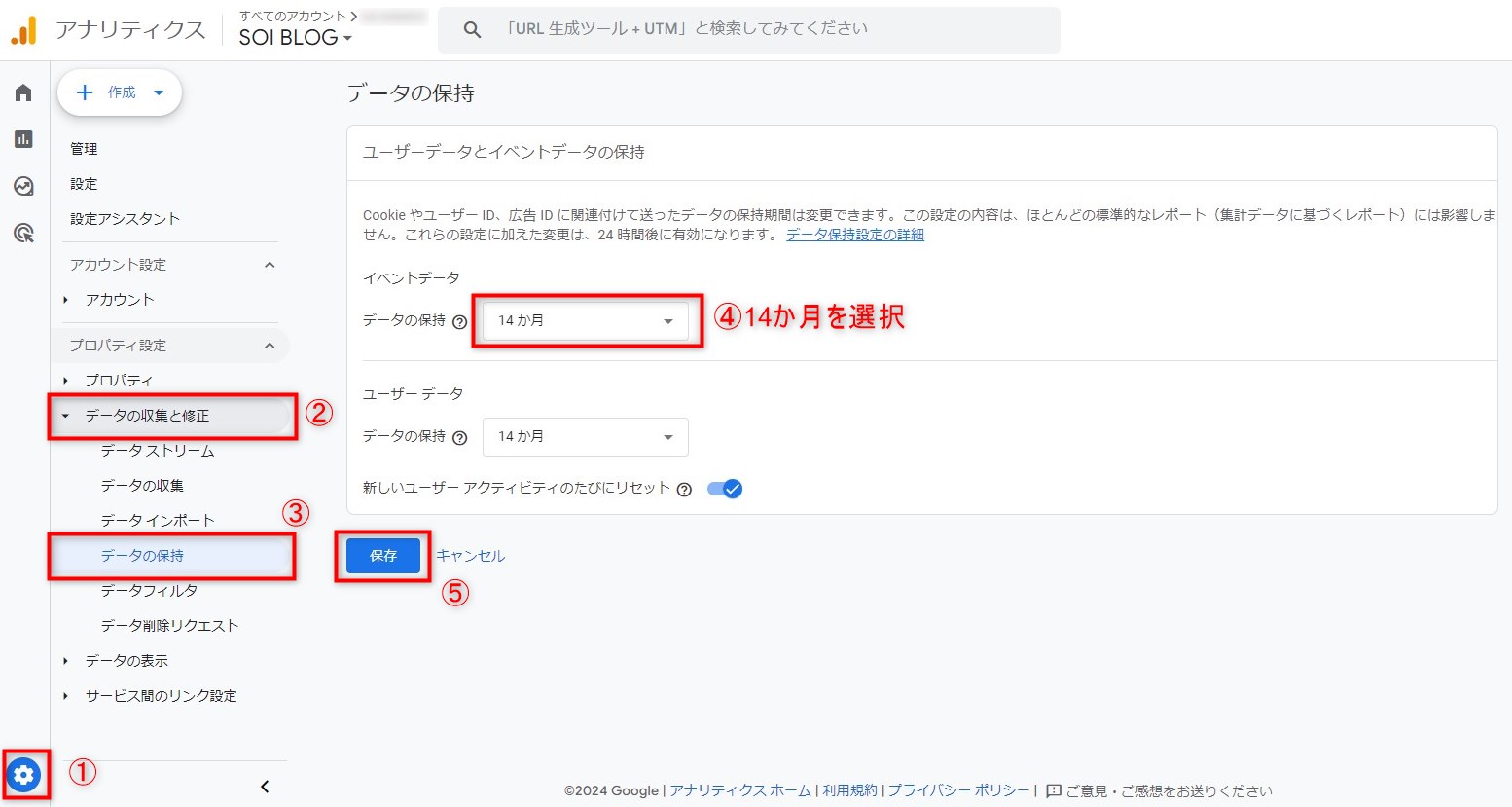
最後に「保存」をクリックすれば完了です!
IPアドレスの除外設定
IPアドレスの除外とは、自分でブログにアクセスした回数をカウントさせない設定です。
確認作業で頻繁にアクセスした回数が反映されると、正しいデータ分析ができませんよね。
特にブログを始めたばかりのときは「アクセスされてる!」と勘違いする可能性があります。

僕も初めは自分のアクセスがカウントされているとは知らずに喜んでました笑
設定方法は、「歯車アイコン」→「データの収集と修正」→「データストリーム」をクリックして、表示されているサイトを選択します。
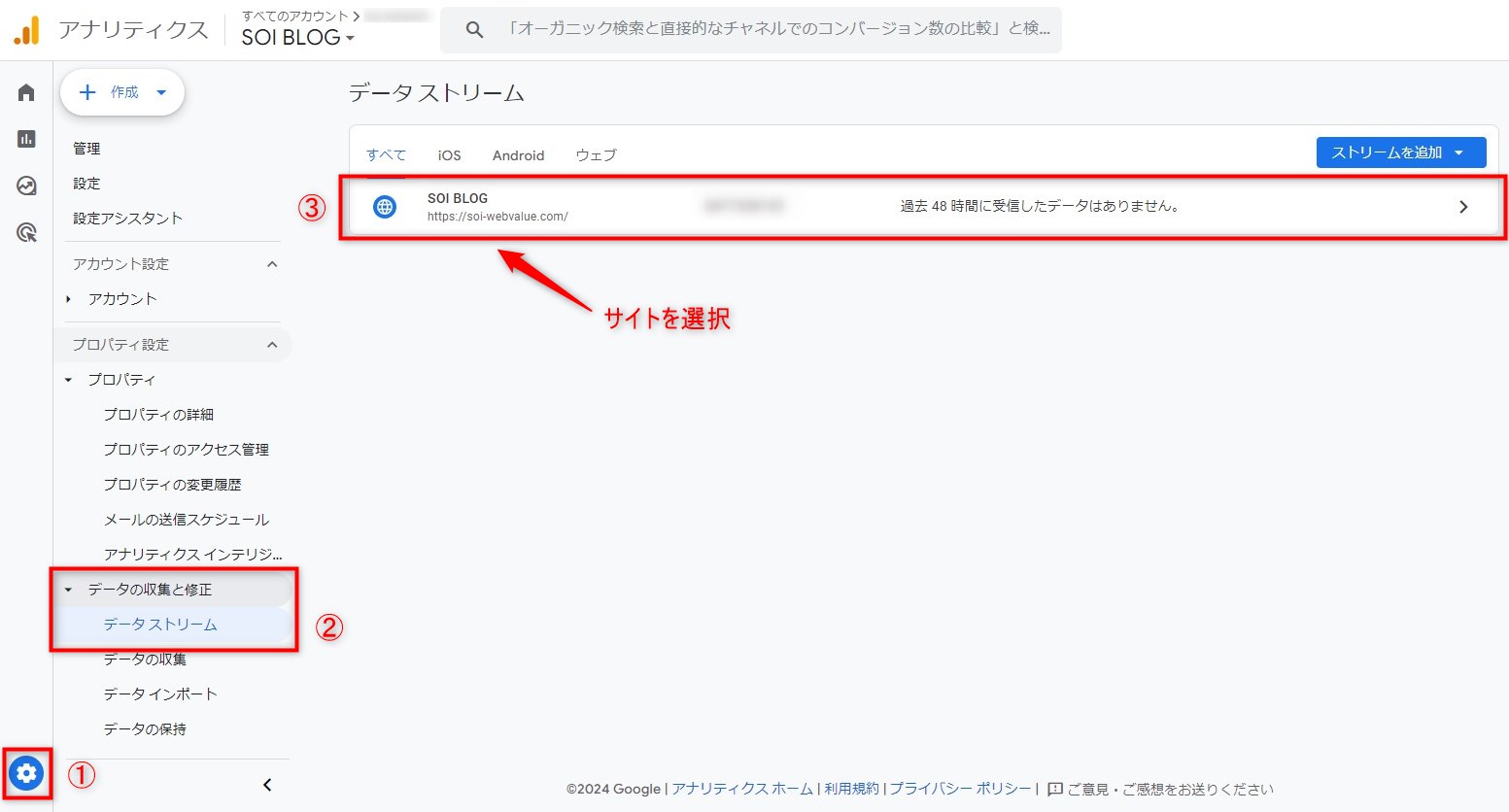
続いてGoogleタグの設定を行います。
以下の画面が表示されるので、「タグ設定を行う」をクリックします。

次に「内部トラフィックの定義」をクリックします。
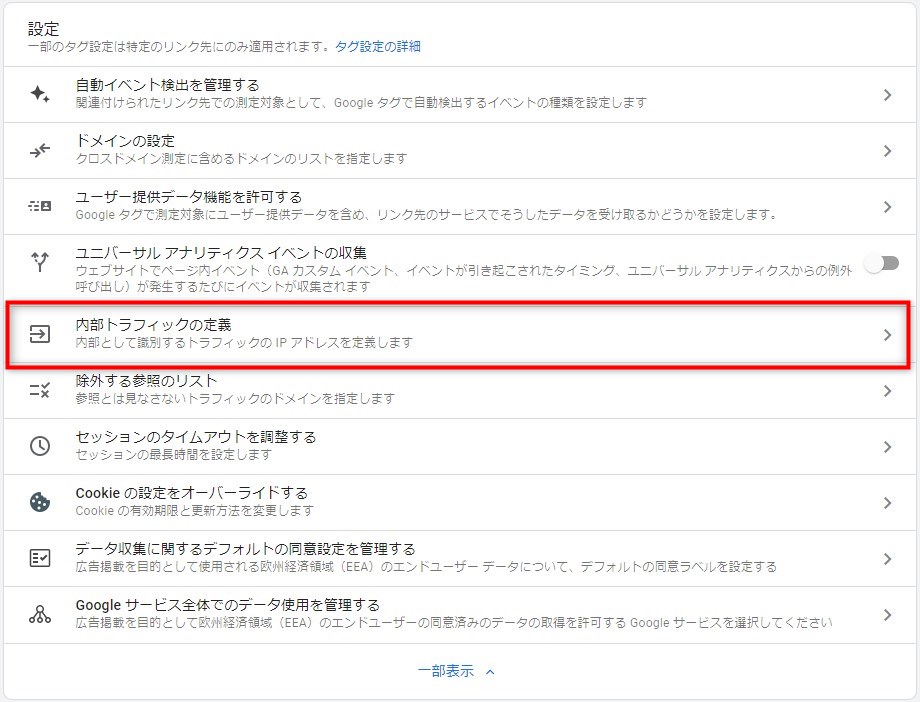
内部トラフィックルールを作成します。右上の「作成」をクリック。

すると以下の画面が表示されるので、次の情報を入力していきます。
- ルール名:「本社」「自宅」など特定できる名前を入力。
- traffic_typeの値:そのままでOK。
- マッチタイプ:「IPアドレスが次と等しい」を選択。
- 値:自分のIPアドレスを入力。
IPアドレスが分からない場合は、「IPアドレスを確認」をクリックして上位記事にアクセスすると自分のIPアドレスが調べられますよ!
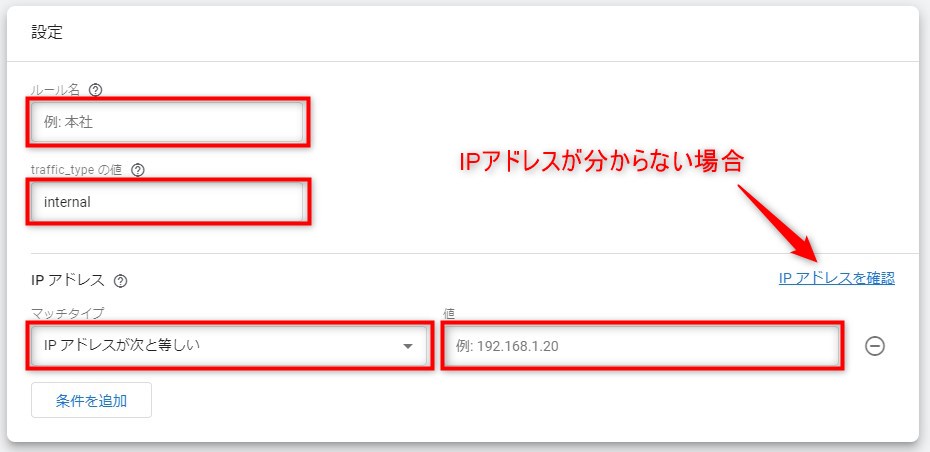
最後に画面右上の「作成」をクリックすれば完了です!
Googleサーチコンソールとの連携
Googleサーチコンソールとは、Google検索における検索順位や検索結果に表示された記事がどのくらいクリックされたのかを分析することができるツールです。
「Googleサーチコンソール」と「Googleアナリティクス」はどちらもGoogleが無料で提供している分析ツールですが、簡単に違いを表すと以下の通り。
Google分析ツールの違い
- Googleサーチコンソール:『ブログに訪れる前のユーザーの行動』を分析する
- Googleアナリティクス:『ブログに訪れた後のユーザーの行動』を分析する
つまり、上記2つを連携させるとユーザーの前後の行動を知ることができるのでアクセス解析の幅が広がります。
「Googleサーチコンソール」のアカウントをお持ちの方は、忘れずに設定しておきましょう!
「Googleサーチコンソール」のアカウント作成がまだの方は一旦スルーしてください。

それでは設定方法を見ていきましょう!
まず左下の「歯車アイコン」から「Search Consoleのリンク」をクリックします。
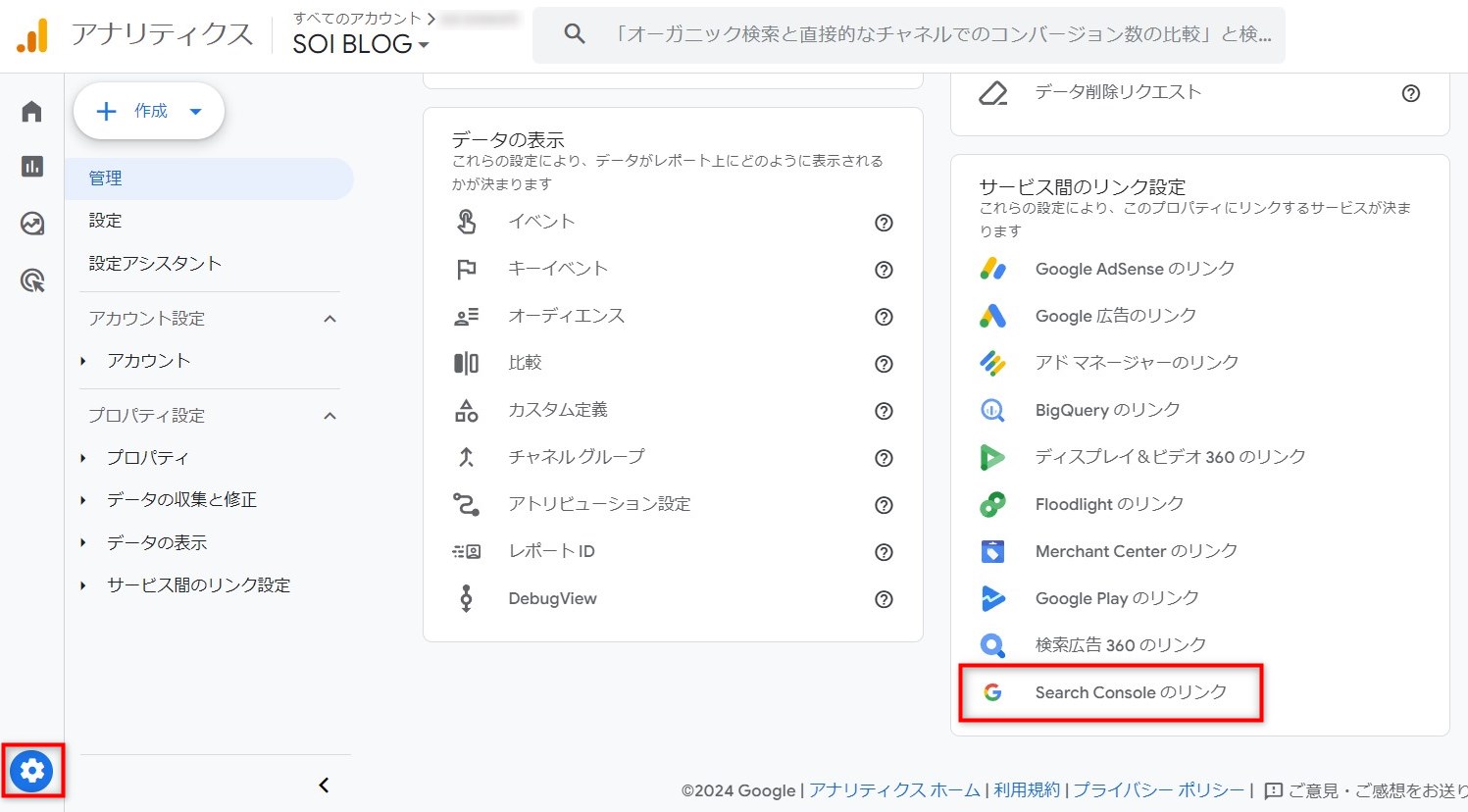
続いて右側の「リンク」をクリックします。

次に「アカウントを選択」をクリックします。
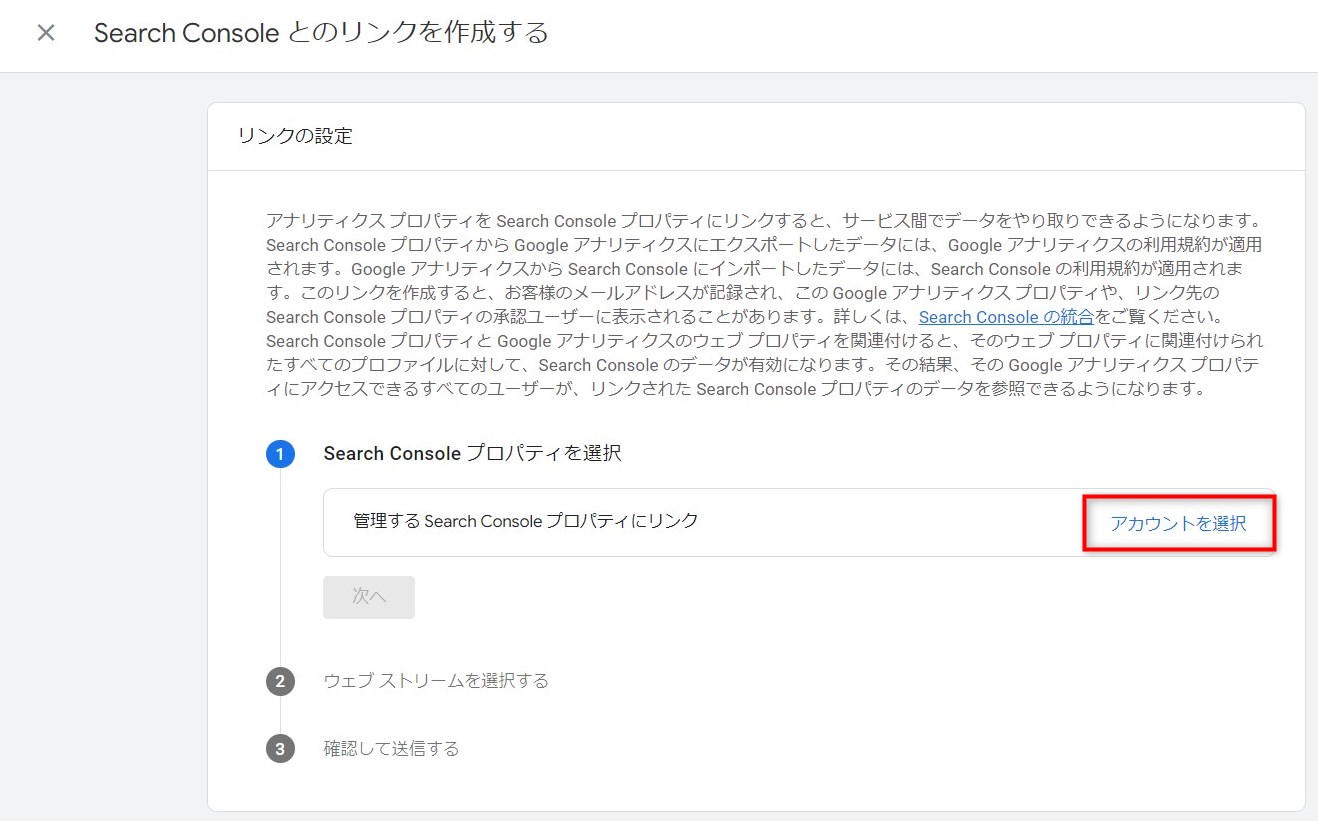
アカウントが表示されるのでチェックボックスにチェックを入れたら右上の「確認」をクリックします。
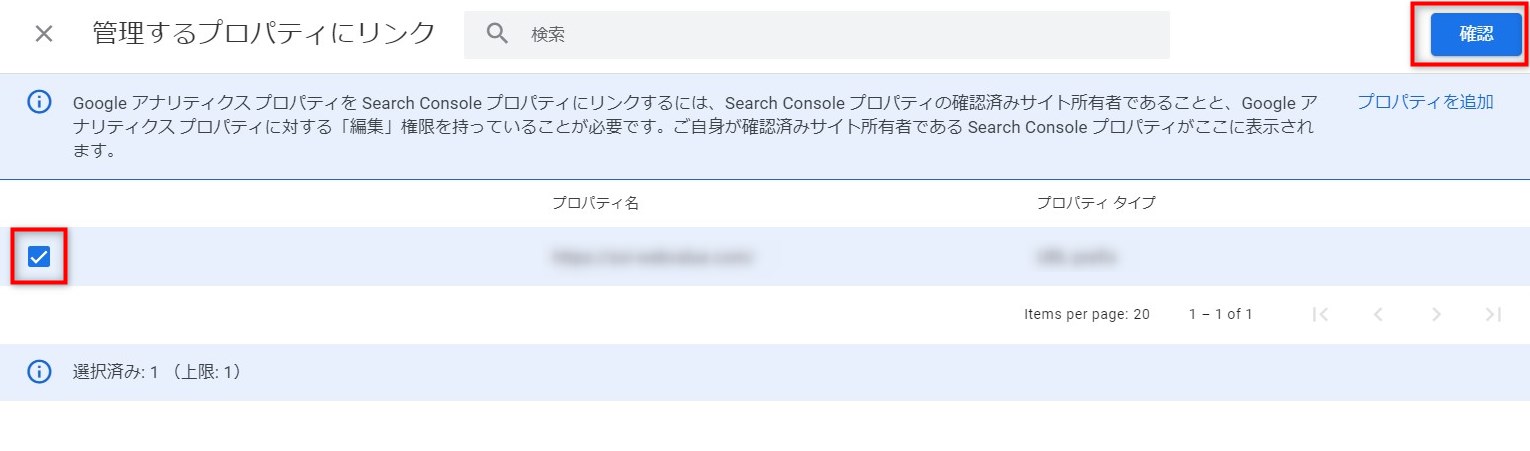
次にウェブストリームを選択してきます。
「選択」から自身のブログサイトを選択してください。
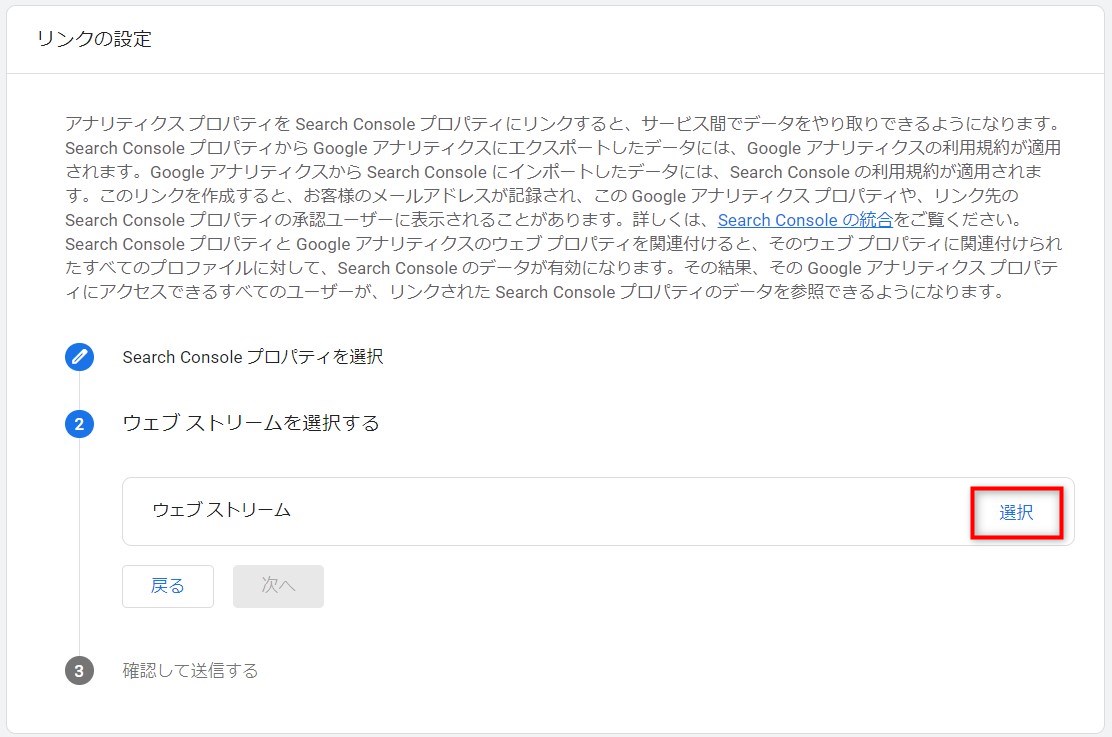
あとは手順に従って進んでいき、最後に「送信」をクリックすれば完了です!
Googleアナリティクス導入後の基本的な使い方
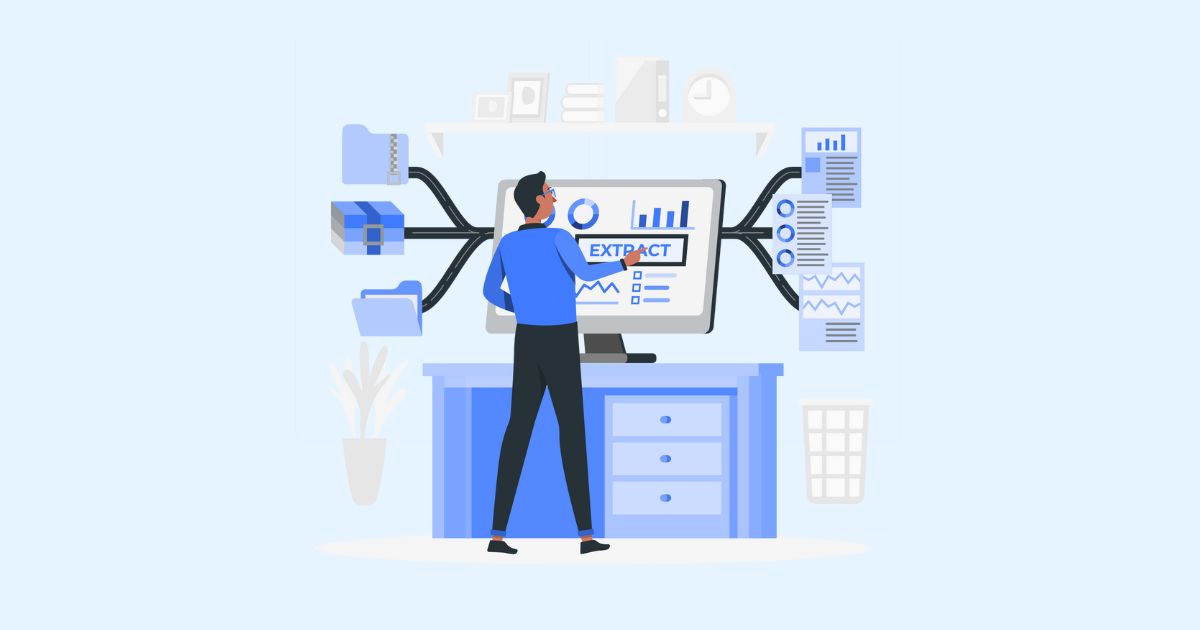
一通り設定が終わったところで、Googleアナリティクスの基本的な使い方を見ていきましょう。
Googleアナリティクスを導入したばかりの時は、以下2つを理解するとサイト分析で見るべきデータが分かりますよ!
①ホーム
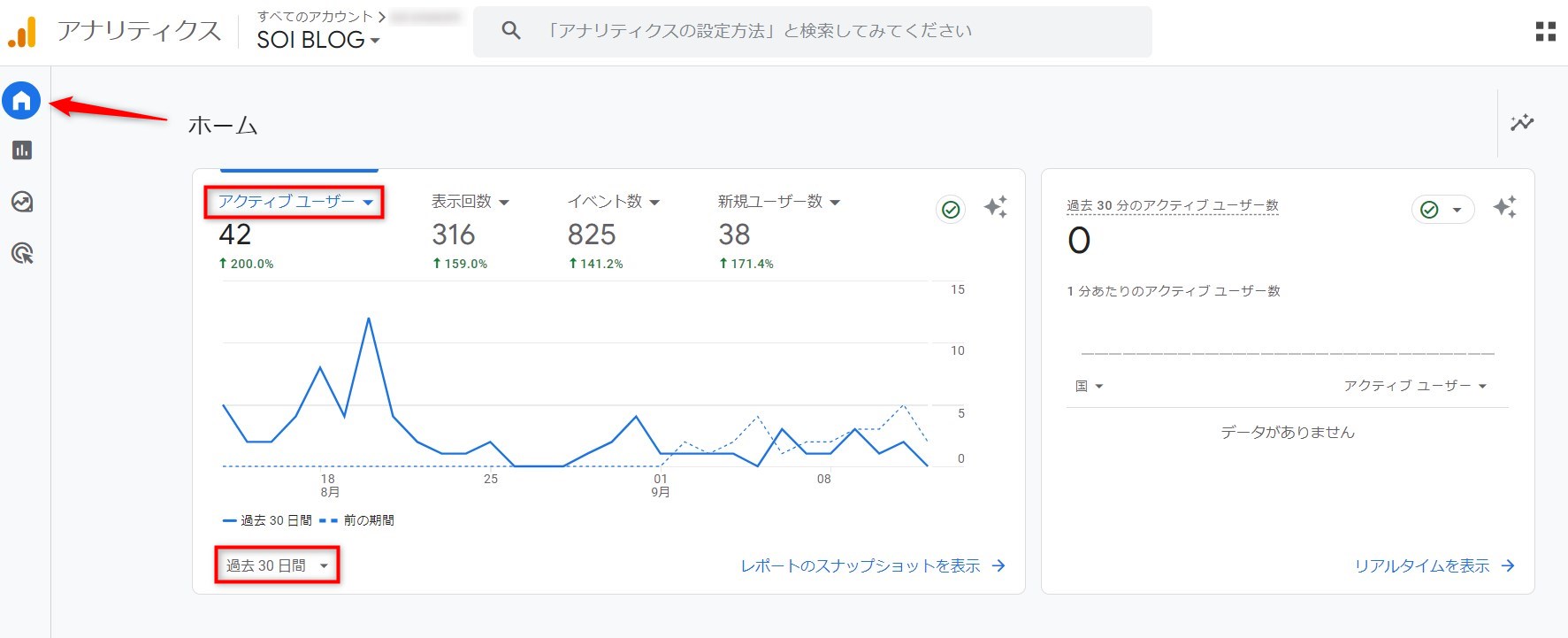
Googleアナリティクスを立ち上げたときに最初に表示されるのが「ホーム」画面で、「ホーム」にはブログへの基本的なアクセスデータが表示されます。
グラフの上に表示されている各指標は自由に変更が可能でして、赤枠の「アクティブユーザー」をクリックすると次の画面になります。表示させたい指標を選択すると見たいデータに変更できます。
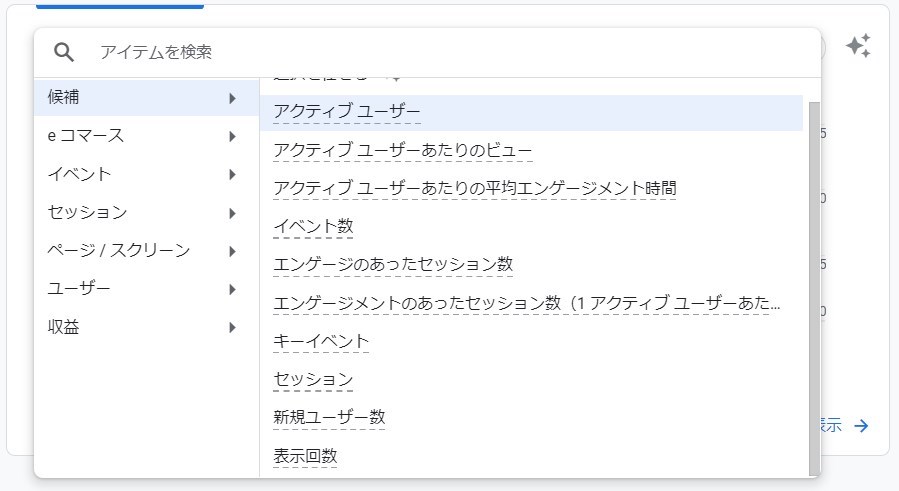
また、デフォルトでは「7日間」のデータが表示されます。左下のプルダウンから表示させたい期間を細かく指定できるので色々とカスタマイズすることも可能です。
②レポート
左側メニューのホームの下にある「レポート」をクリックするとさらに細かいデータ分析を見ることができます。
今回はレポートの中から特に見るべきポイントとして、以下4つのデータを確認する方法をご紹介します。
リアルタイムのユーザー数
過去30分間でブログに訪れたユーザー数がリアルタイムで表示されます。
ブログを始めたばかりの時は1人でもリアルタイムで見てくれている人がいると嬉しく感じますよね。
確認方法は以下の通りです。
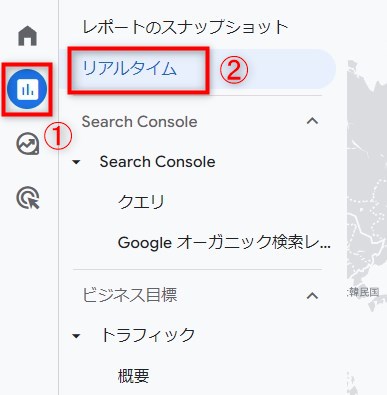
ユーザーの属性
ユーザーの属性では、国や市区町村、性別、年齢、言語などどのような人が訪れているのかが分かります。
どのユーザー層からよく見られているのかの傾向が掴めるため、記事を届けたいユーザー層に正しくアプローチできれば収益化につながる可能性も一段と高まります。
確認方法は以下の通りです。
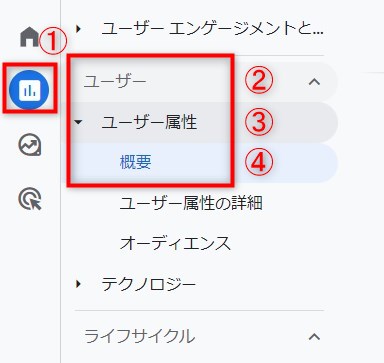
ブログへの流入経路
ブログへの流入経路とは、ユーザーがGoogleの検索エンジンから訪れているのか、もしくはSNSからアクセスされているのかなどが分かります。
流入経路を分析することで、SEOに力を入れるべきかもしくはSNSを強化すべきかなど、ブログへの効率的な集客方法が明確になるので非常に重要なポイントです。
確認方法は以下の通りです。
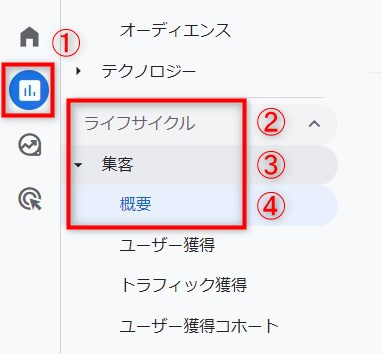
ちなみに、流入経路は以下の英語で表示されます。
記事ごとの表示回数・ユーザー数・滞在時間
投稿した記事ごとに表示回数やユーザー数、滞在時間などを見ることができます。
ブログのデータ分析をする上で特に利用するのがこの機能です。
収益化を狙った記事へきちんとユーザーを集客できているかなど、以下の手順で確認していきましょう!
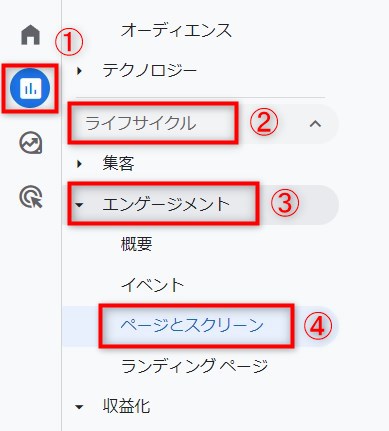
まとめ:今すぐGoogleアナリティクスを使ってみよう!
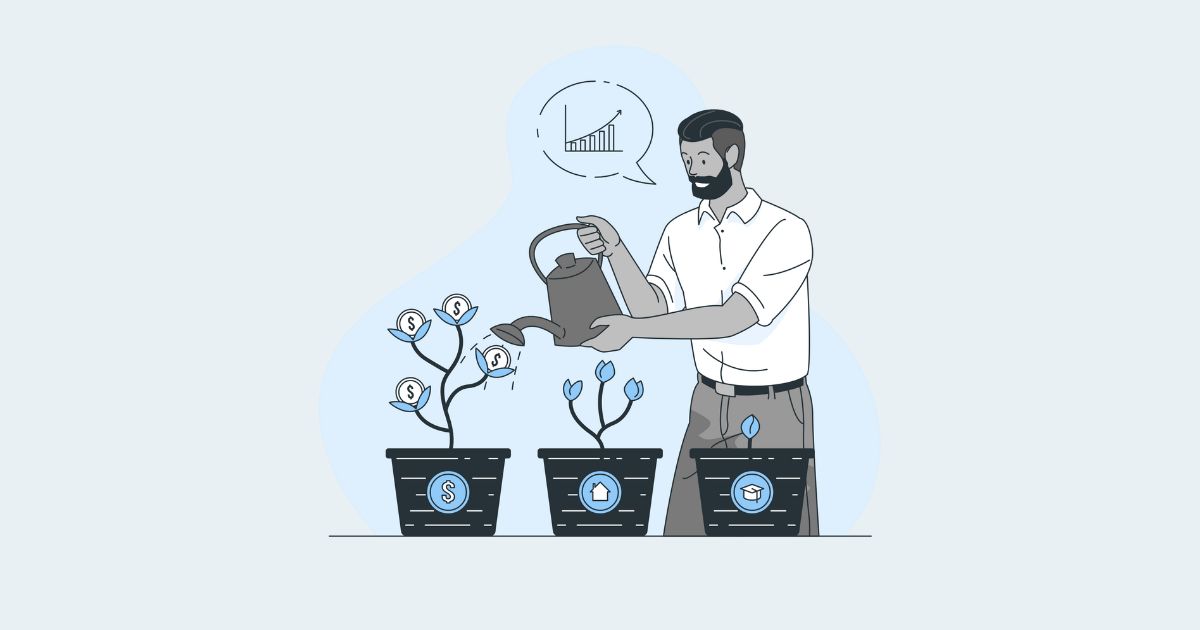
本記事ではGoogleアナリティクスの設定手順を3ステップで分かりやすく解説しました。
繰り返しになりますが、設定手順をおさらいしましょう。
Googleアナリティクスの設定手順3ステップ
Googleアナリティクスは、WordPressブログやウェブサイトを成長させるためには欠かせないデータ分析ツールです。
データに基づいてどの記事を改善すべきかを見極めることで、無駄な時間を省きより効果的・効率的にサイト運営ができるようになります。
ぜひこの機会に無料で使える「Googleアナリティクス」を導入してみましょう!
ちなみにまだブログを開設していない方は、こちらからサクッと10分でできます。
>>>ConoHa WINGから10分でWordPressブログを始める
レンタルサーバーは『ConoHa WING』がおすすめ!
当サイトのリンクから申し込むと「5,000円割引」が自動適用されます!(ページ移動後は「WING」をクリック)
\現時点で最安値/
※期間限定キャンペーンで予告なく終了する場合がありますのでご利用はお早めに