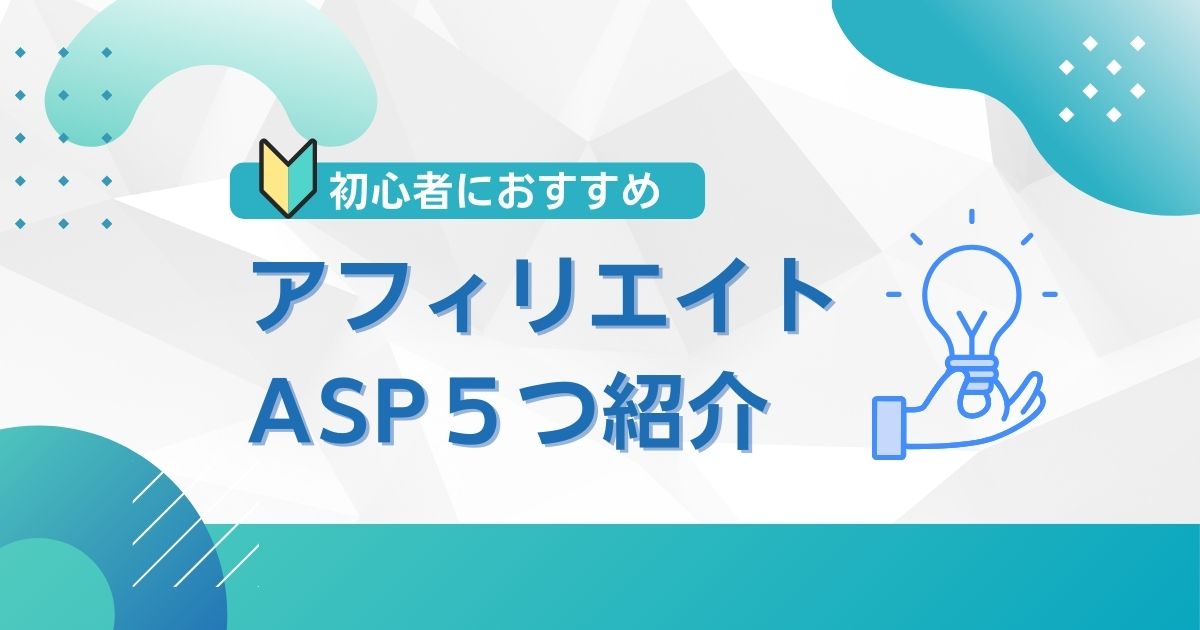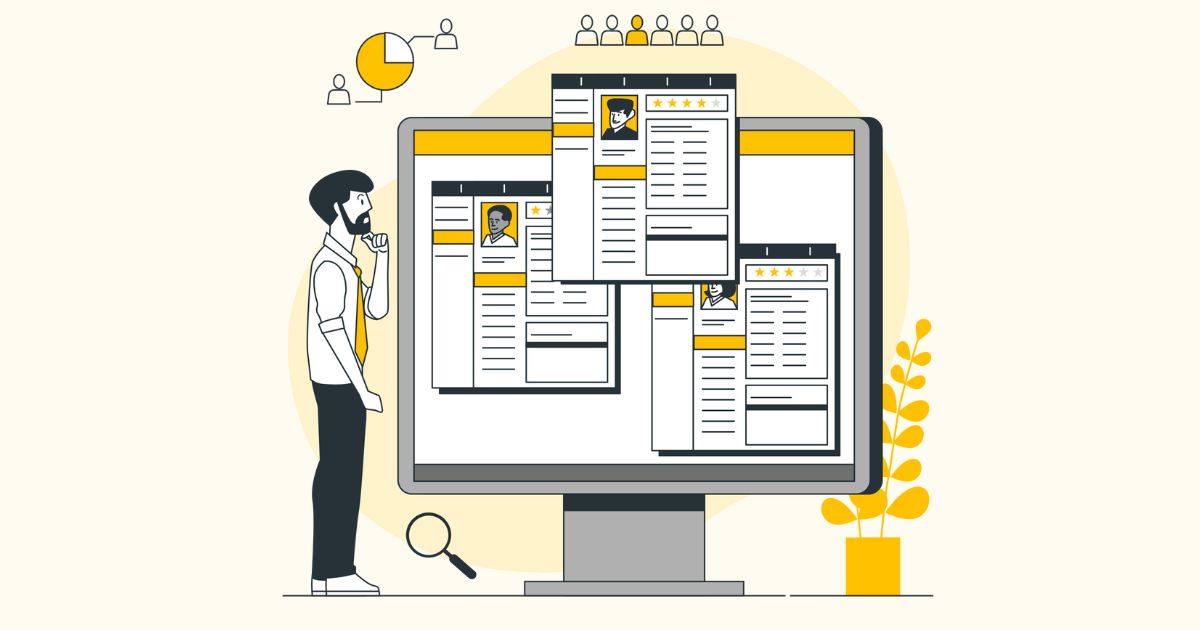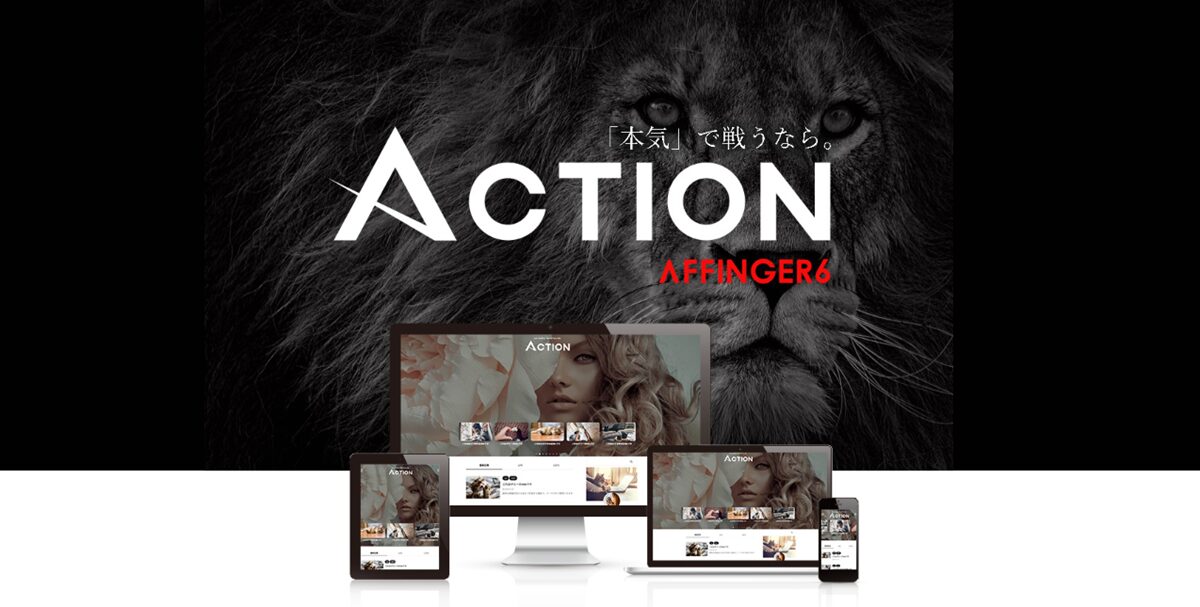- 今年こそはブログに挑戦したいけど…
- 何から始めればいいか分からない
- パソコン初心者でも分かるようブログの始め方から初期設定まで詳しく教えてほしい
このような悩みを解決していきます。
本記事では次のことをお伝えします。
本記事でお伝えする内容
- WordPressブログの全体像
- WordPressブログの始め方
- WordPressブログの初期設定
ブログを始めようと思っても、聞きなれない言葉がたくさん出てきて不安になりますよね。ぼくもそうでした。
ですが実際にブログを始めてみると最初は分からなかったことも「あ!なるほど、こういうことだったのか!」と少しずつ理解できるようになりますよ。
本記事では、実際にぼくが分かりにくかったと感じた点も踏まえて20枚以上の画像付きで詳しく解説しています。
これからブログを始めてみたいと迷っている方はぜひ参考にしてみてください!
現在ConoHa WINGでは、超お得なキャンペーンが行われているのでブログを始めるなら今がチャンスです!
当サイトでオススメの国内最速レンタルサーバー「ConoHa WING」では、現在2024年11月20日(水)まで最大55%オフになるキャンペーン中!月643円から初期費用無料・独自ドメイン2つ永久無料とかなりお得にはじめられます。
さらに、当ブログから申し込むと「5,000円割引」が自動適用されます!
現時点で最もお得にブログを始められるので、この機会にぜひどうぞ。
詳しくはこちら
\現時点で最安値/
※期間限定キャンペーンで予告なく終了する場合がありますのでお早めにお申し込みください
それでは、一つずつ見ていきましょう!
さっそくWordPressブログの始め方から見たいと思った方は、こちらからどうぞ!
-

【最大15万円】今話題の第一生命NEOBANKとは?紹介コードで現金1,500円以上もらう方法
続きを見る
WordPressブログを始める前に決めておきたいこと3つ

WordPressブログを開設する前に、以下の3つをあらかじめ決めておくと開設までの作業がスムーズです。
- 発信ジャンル
- ブログ名
- ドメイン名
発信ジャンル
ブログで何を発信するかをざっくり決めておきましょう。自分の興味や得意なことをベースに、読者の方が興味を持ちやすいテーマを選ぶと良いですね。
たとえば、旅行や料理、ダイエットなど特定のジャンルについて発信すると、記事の内容に一貫性が出て読者から認識されやすくなります。
ブログ名
ブログ名は読者に覚えてもらいやすいよう、簡単かつ印象に残りやすい名前にすると良いですね。
発信ジャンルに関連したものや自分の個性を反映させた名前にすると、ブログ全体のイメージが伝わりやすくなります。
とはいえ、とくにこれといった決まりもないので、良い案が思いつかなければ「名前+blog」とかでも全然大丈夫です。
当ブログも「soi blog(https://soi-webvalue.com/)」で運営してますので。
ドメイン名
ドメイン名は「ブログの住所」のようなもので、当ブログのURLでいう「https://soi-webvalue.com」の赤文字で示した部分です。
短くて覚えやすいものがオススメです。特に将来にわたって長く使っていくものなので、シンプルで分かりやすいものを選ぶと良いですね。
また、後ろの「.com」の部分は、他にも「〇〇.jp」や「〇〇.net」など自由に選ぶことができます。

特にこだわりがなく、希望するドメインが空いていれば「.com」が無難です。
WordPressブログの始め方の全体像を理解しよう
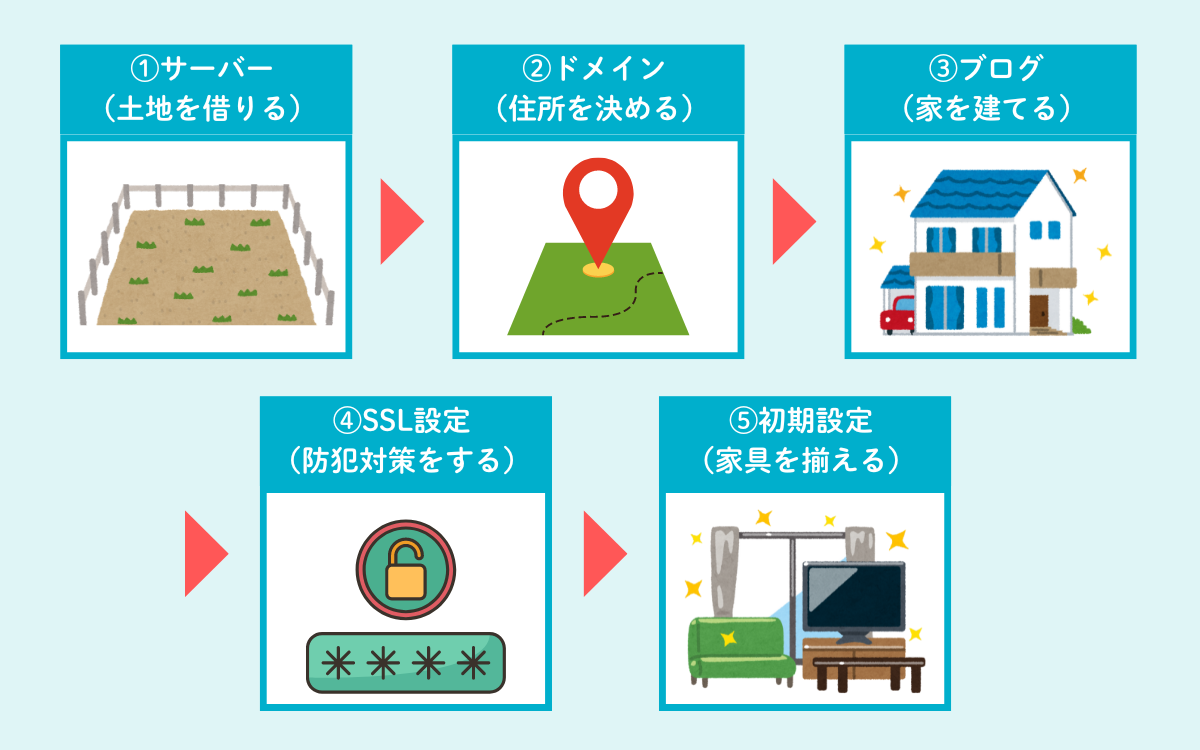
WordPressブログの始め方に進む前に、まずはWordPressブログの全体像を確認しましょう。
ブログの始め方は「家づくり」に例えるとイメージしやすいと思います。
WordPressブログの完成から、実際に使えるようになるまでの工程は以下のとおりです。
- サーバー(土地を借りる)
- ドメイン(住所を決める)
- ブログ(家を建てる)
- SSL設定(防犯対策をする)
- 初期設定(家具を揃える)

さっそくブログ用語が出てきて難しく感じるかもですが、知識ゼロで始めたぼくでもブログ開設まで10分ほどでできたので誰でもできますよ!
WordPressブログの始め方は簡単4ステップ
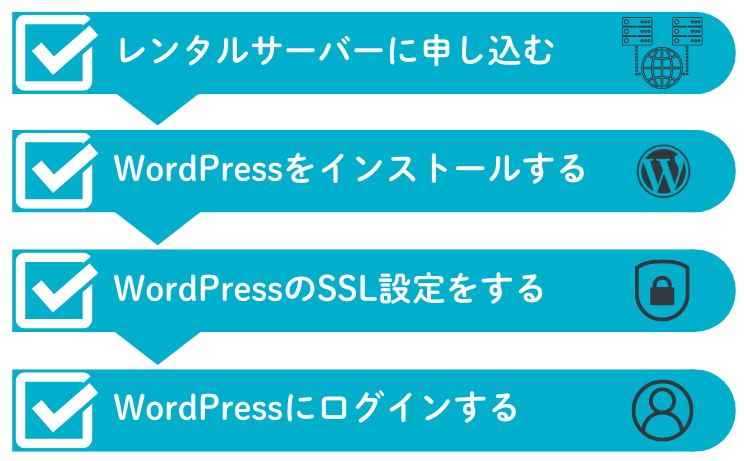
それではWordPressブログの始め方をさっそく見ていきましょう。
具体的な手順は、次の4ステップ。
ブログの始め方4ステップ
- レンタルサーバーに申し込む
- WordPressをインストールする
- WordPressのSSL設定をする
- WordPressにログインする
手順①:レンタルサーバーに申し込む
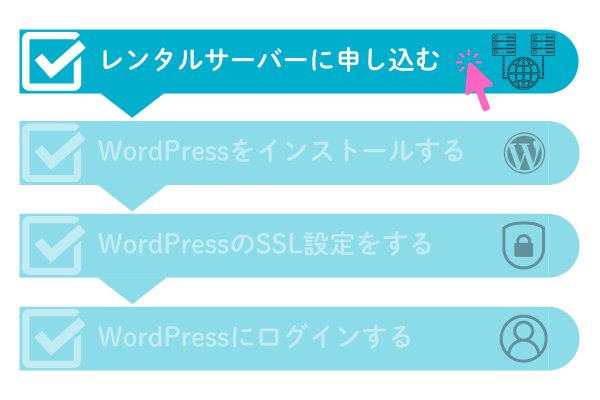
WordPressブログを運営するためにはデータを保存する場所が必要です。そのためにまずサーバーを借ります。
ただ、一言にサーバーを借りるといっても種類が多すぎてどれから選べばいいか悩まれる方も多いです。
そこで今回は、当ブログでも利用している「ConoHa WING」でサーバーを借りる方法をご紹介します。
ConoHa WINGが初心者にオススメな理由
いろんなサーバー会社が存在しますが、初心者の方におすすめなのは「ConoHa WING」です。
理由は以下の5つ。
ConoHa WINGをオススメする理由5つ
- 国内大手のレンタルサーバー(GMO運営)で安心
- 料金がとにかく安い!(初期費用無料)
- 「WINGパック」でドメイン2つ永久無料!
- サイトの表示スピードが国内No.1
- かんたんセットアップでWordPressを簡単にインストールできる!
ConoHa WINGは高性能なサーバーな上に、初期費用無料・ドメイン2つ永久無料でブログが始められます。

ConoHa WINGは価格がとても安く設定されているので、あまり費用をかけたくない人におすすめです。
ConoHa WINGで開催中のキャンペーン情報

ConoHa WINGでは現在、2024年10月21日(月)16:00まで月額最大54%OFFとなる「スタート応援キャンペーン」が実施されています。
| 契約期間 | ベーシックプラン | スタンダードプラン | プレミアムプラン |
|---|---|---|---|
| 3ヶ月 | |||
| 6ヶ月 | |||
| 12ヶ月 | |||
| 24ヶ月 | |||
| 36ヶ月 |
さらに上記割引に加えて、初期費用0円+ドメイン0円なのはかなりお得です。

今申し込むと最大54%オフでWordPressブログを始められますよ!ちなみに、プランはベーシックで十分です。
定期的にキャンペーンが実施されているので、最新情報はこちらから見れます。
>>>ConoHa WINGキャンペーンの最新情報を見る
当サイトから申し込むと5,000円割引クーポンが使える
さらに当サイト限定でConoHa WINGの5,000円割引クーポンをご用意!
5,000円割引クーポンの利用方法は「当記事のリンク」からConoHa WINGにアクセスしてお申込みするだけです。
すべてのリンクから5,000円割引が自動適用されますよ。
このチャンスを逃さないためにも当サイトからブログ開設してみてください!
>>>ConoHa WINGで5,000円割引クーポンを利用する
レンタルサーバーは『ConoHa WING』がおすすめ!
当サイトのリンクから申し込むと「5,000円割引」が自動適用されます!(ページ移動後は「WING」をクリック)
\現時点で最安値/
※期間限定キャンペーンで予告なく終了する場合がありますのでご利用はお早めに
ConoHa WINGの申し込み手順
まずはConoHa WINGの公式サイトにアクセスします。
するとトップページが表示されるので、「今すぐアカウント登録」から進んでください。
-2.png)
次に「メールアドレス」と「パスワード」を入力し、下の方にある「今すぐアカウント登録」をクリックします。
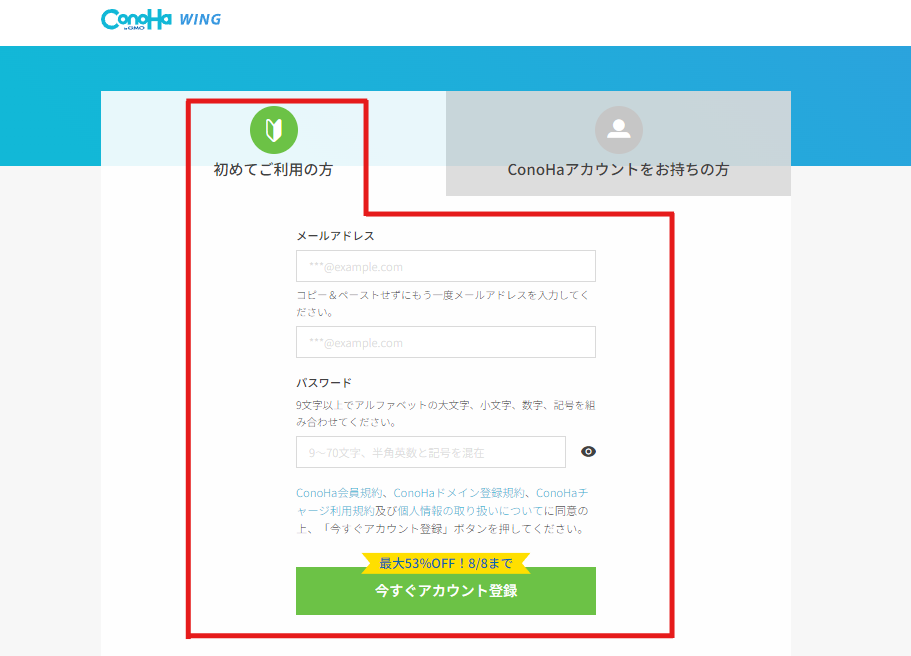

ここまでで、ConoHa WINGのアカウント登録は完了です。
続いて、サーバーの契約プランなどを決めていきます。
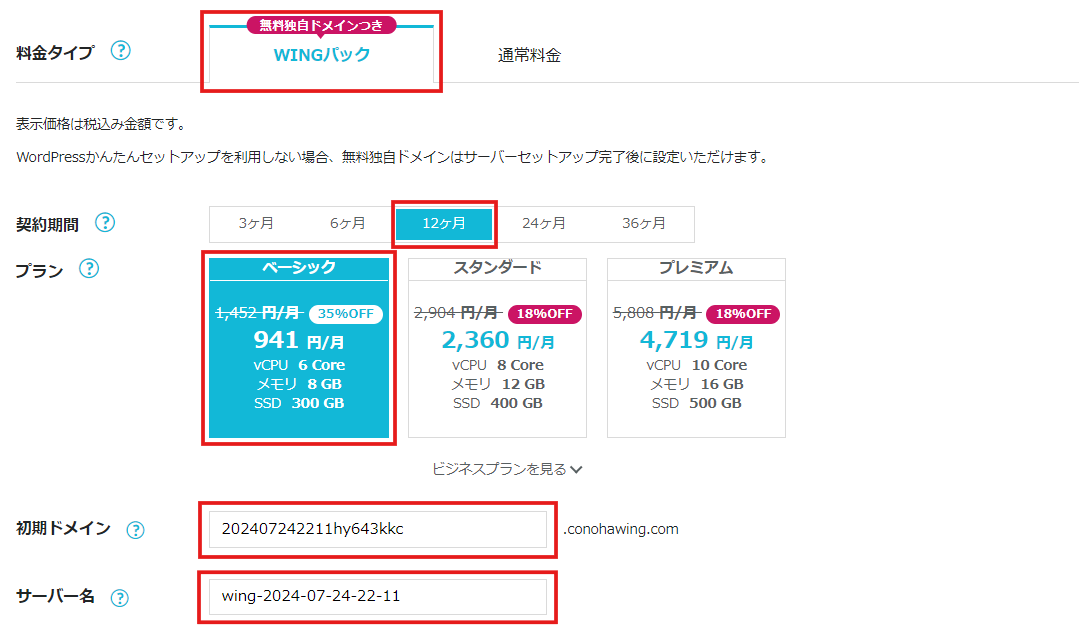
赤枠の部分は以下のように入力しましょう。
| 料金プラン | 「WINGパック」を選択してください |
| 契約期間 | 「12ヶ月」がおすすめです(12ヶ月から5,000円割引の対象) |
| プラン | 個人での利用なら「ベーシック」で十分です |
| 初期ドメイン | お好きな文字列を入力してください |
| サーバー名 | そのままでOKです |
契約期間が長いほど割引率が高くなるため、これからブログを長期的に続けていきたいと考えている方は「割引クーポンも使える12ヶ月以上」が最もお得ですよ。

僕は5,000円割引クーポンを知らずに12ヶ月で契約したので、事前に調べればよかったと後悔しました…(涙)
手順②:WordPressをインストールする
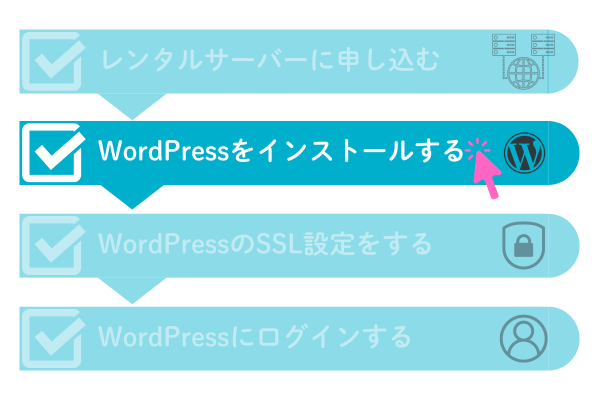
WordPressのインストールには、今まで以下のような作業が必要でした…
・サーバーを契約する
▼
・ドメインを取得する
▼
・サーバーとドメインを紐づける
▼
・WordPressをインストールする
ですが、ConoHa WINGなら「WordPressかんたんセットアップ」を利用するだけで上記作業を代わりにやってくれるので、初心者の方でも安心です。
WordPressかんたんセットアップ
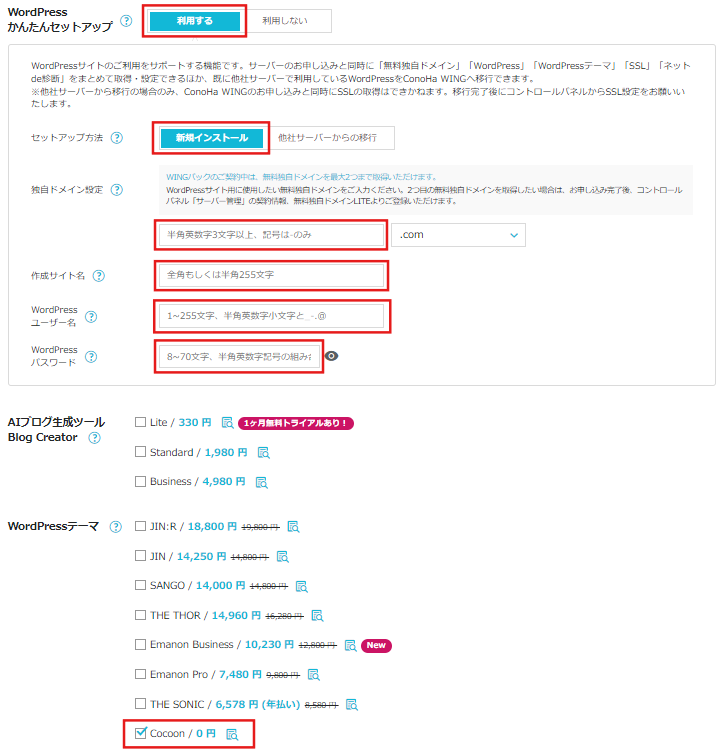
赤枠の部分は以下のように入力もしくは選択してください。
| WordPressかんたんセットアップ | 「利用する」を選択 |
| セットアップ方法 | 「新規インストール」を選択 |
| 独自ドメイン設定 | お好きな文字列を入力 ※あとから変更できないので慎重に! |
| 作成サイト名 | 事前に決めておいた「ブログタイトル」を入力 ※あとから変更可能なので仮でもOK! |
| WordPressユーザー名 | 「ユーザー名」を入力 ※ログインするときに使用します。何でもOK! |
| WordPressパスワード | お好きな文字列を入力 ※ログインするときに使用します。何でもOKですがあまり脆弱なものは避けましょう! |
| WordPressテーマ | ひとまず無料の「Cocoon」でOK |

「ユーザー名」と「パスワード」はログインするときに使うので忘れずにメモしておきましょう!
「 AIブログ生成ツール Blog Creator」はとくに必要なければ空欄で大丈夫です。
AIブログ生成ツール Blog Creatorとは、2024年2月より「ConoHa WING」で提供が開始されたAIツールのこと。
Blog Creatorがキーワード調査キーワード調査を行い、SEOに強い記事構成作りをAIがサポートしてくれます。
>>AIブログ生成ツール Blog Creatorの詳細はこちら
また、「WordPressテーマ」とは、ブログのデザインや記事の装飾を整えるテンプレートのことです。
無料の「Cocoon」でも始められますが、十分な機能が備わっていないのであまりおすすめできません…
ブログで収益化を目指すのなら、WordPressブログの開設とあわせて有料テーマを導入するのがおすすめ!
なぜなら、あとから有料テーマに変更するとデータ移行に膨大な時間がかかりかなり大変になるからです。

おすすめの有料テーマは後半で紹介しているので導入するなら早い方がいいですよ!
お客様情報の入力
お客様情報入力に進んだら必要事項を入力していきましょう。
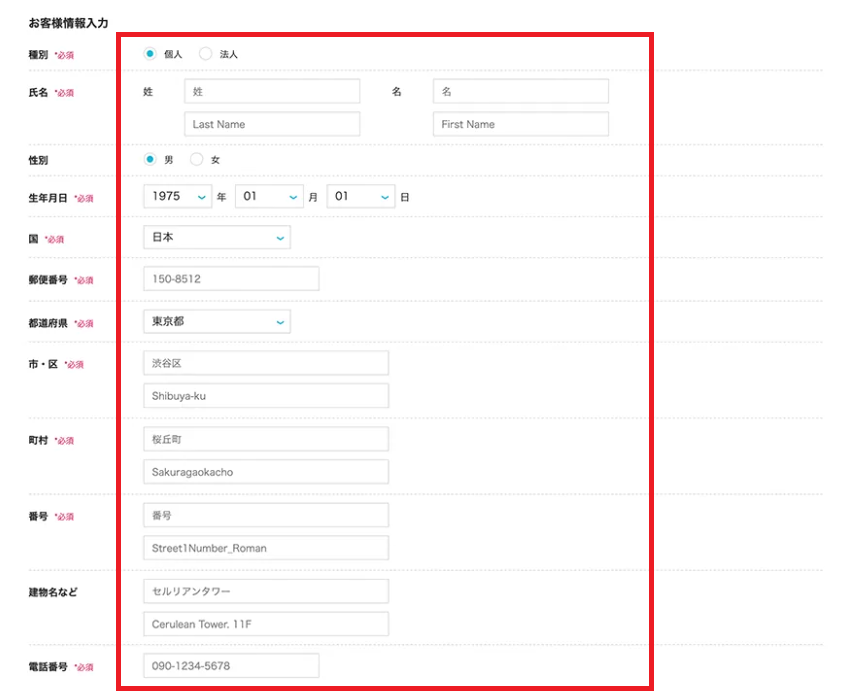
②SMS/電話認証の設定
「電話番号」を入力して、「SMS認証」を選択してください。
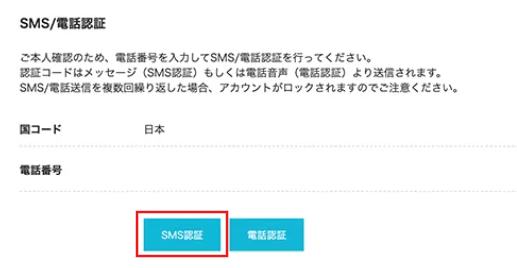
右の「電話認証」を選択した場合は、登録した電話番号に電話がかかってきて聞き取った認証コードを入力します。
どちらでもできますが、「SMS認証」の方が早くて簡単です。
すると、さきほど登録した電話番号あてに以下のようなSMSが送られてきます。

届いた認証コードを入力して「送信」をクリックしましょう。
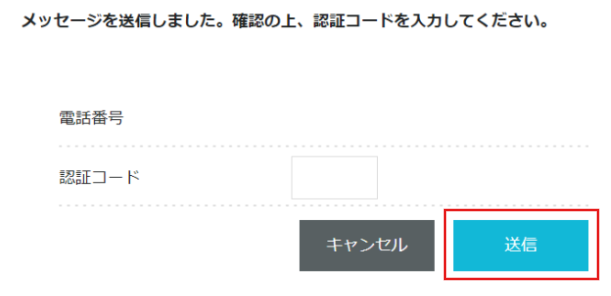
お支払い方法の入力
続いて、お支払い方法を入力していきます。
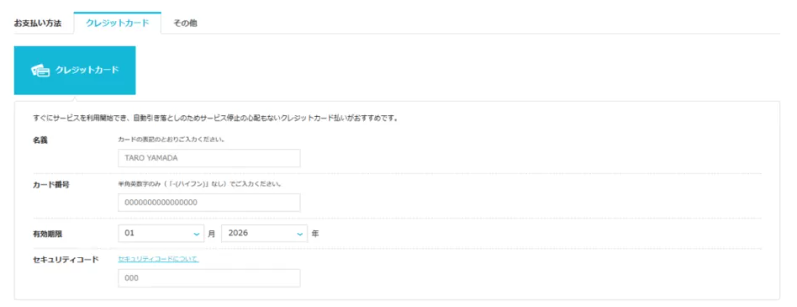
もしクレジットカードを持ってないよという方は、「ConoHa WINGチャージ」でも決済が可能です。
お支払方法の入力が終わったら「お申込み」をクリックしましょう。
WordPressかんたんセットアップの完了
入力がすべて終わったら、登録したメールアドレスあてに下記メールが届くと思います。
大切なメールなので誤って削除しないよう気をつけてくださいね!
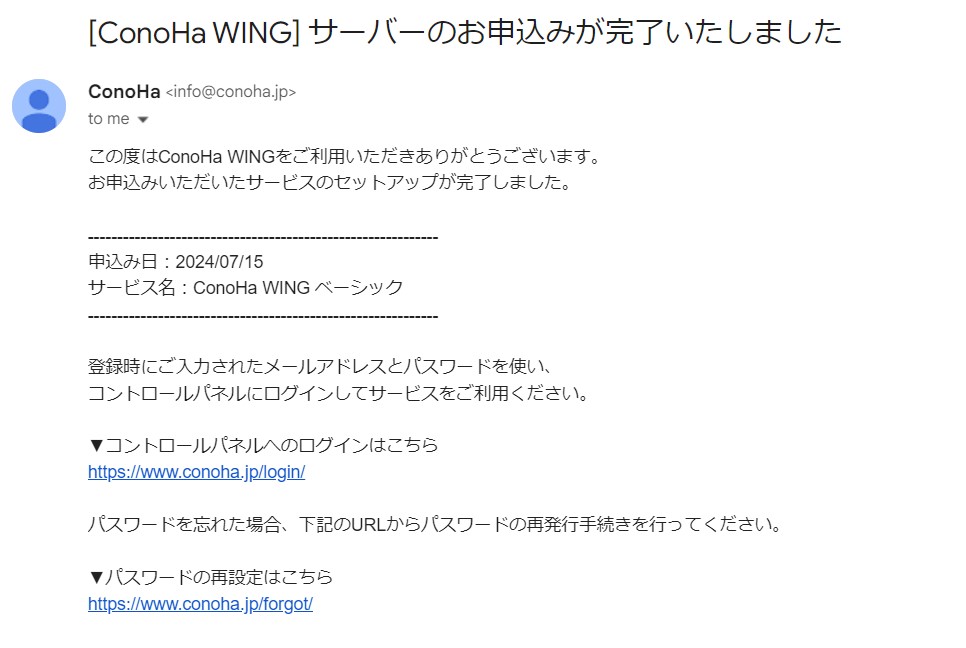
「WordPressかんたんセットアップ」を利用しているので、WordPressは自動的にインストールされています。
以下の画面が表示されたら、もうWordPressブログの完成です!
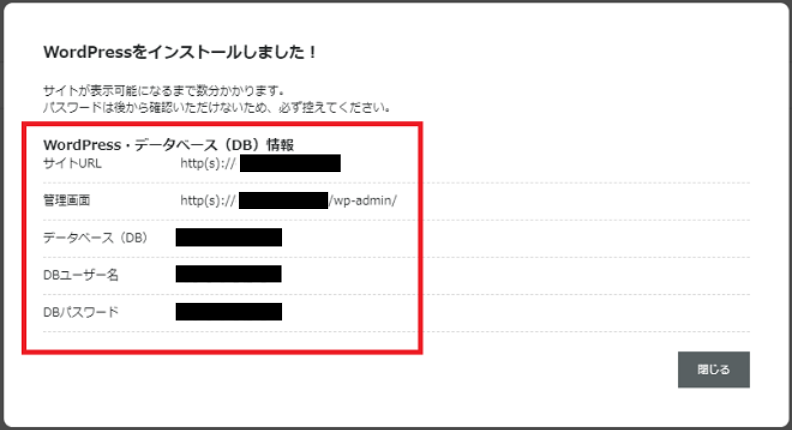

思ったよりカンタンでしたね!お疲れさまでした!
あとはSSL設定とWordPressにログインが残っていますが、WordPressが反映されるまで30分~1時間ほどかかるのでコーヒーでも飲みながら気長に待ちましょう。
ここまで見てConoHa WINGでWordPressブログを始めたい方は、こちらからサクッと申し込めます!
>>>ConoHa WINGからカンタン10分でWordPressブログを始める
手順③:WordPressのSSL設定をする
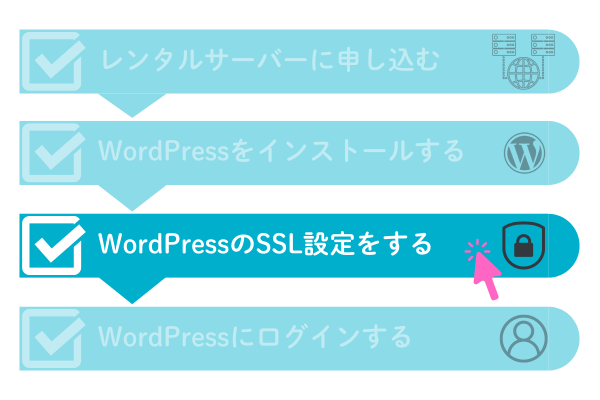
WordPressブログが完成した方は、セキュリティ対策に必須のSSL設定もしておきましょう。
SSL設定とは、インターネット上の通信を暗号化する仕組みのこと
これを行うと、サイト閲覧者の情報漏洩を防ぐ役割があります。
サイトのURLが「http → https」に変更されたらSSL設定がちゃんとできている証です。
ConoHa WINGではワンクリックだけであとは勝手にやってくれるので、あと回しにせず必ず実行しておきましょう。
ConoHa WINGの管理画面にログインする
先ほど届いた以下メールから、ConoHa WINGの管理画面にログインします。
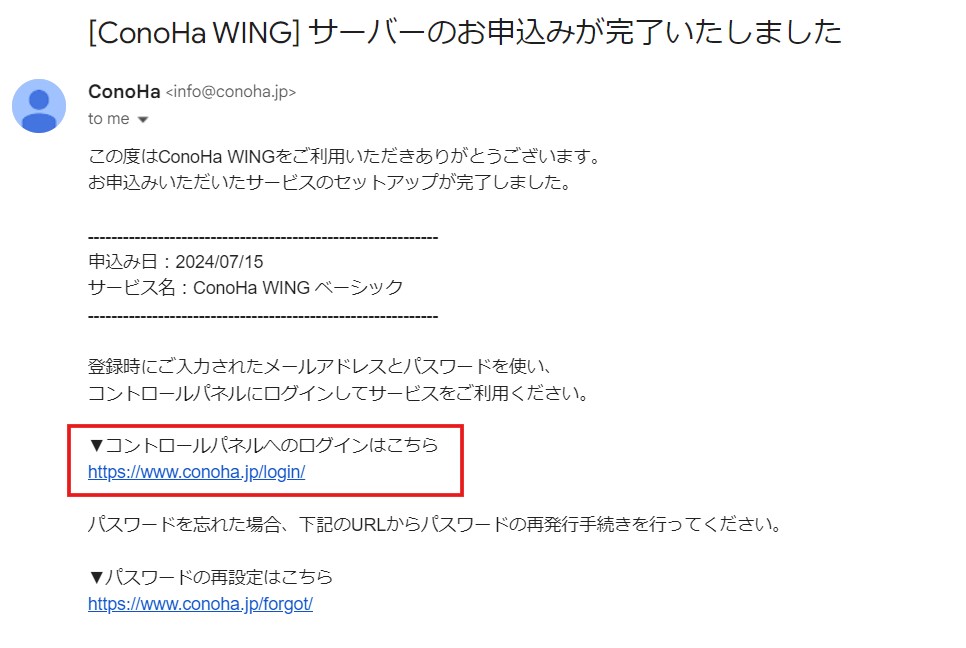
すると次の画面に切り替わるので、「メールアドレス」と「パスワード」を入力してログインしてください。
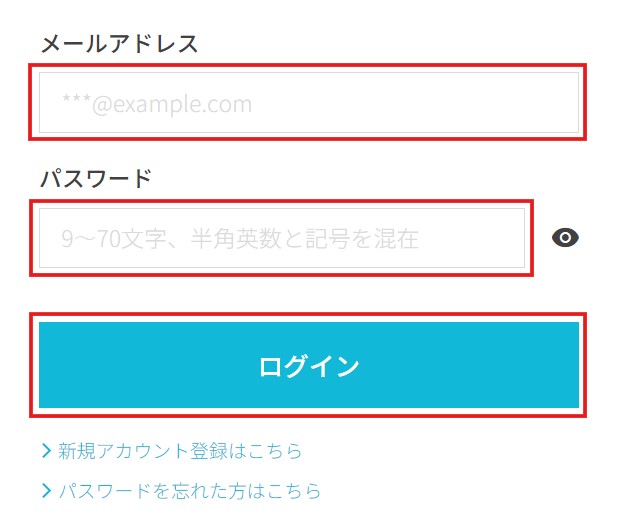
コントロールパネルが表示されたら、以下の手順でSSL設定を行いましょう。
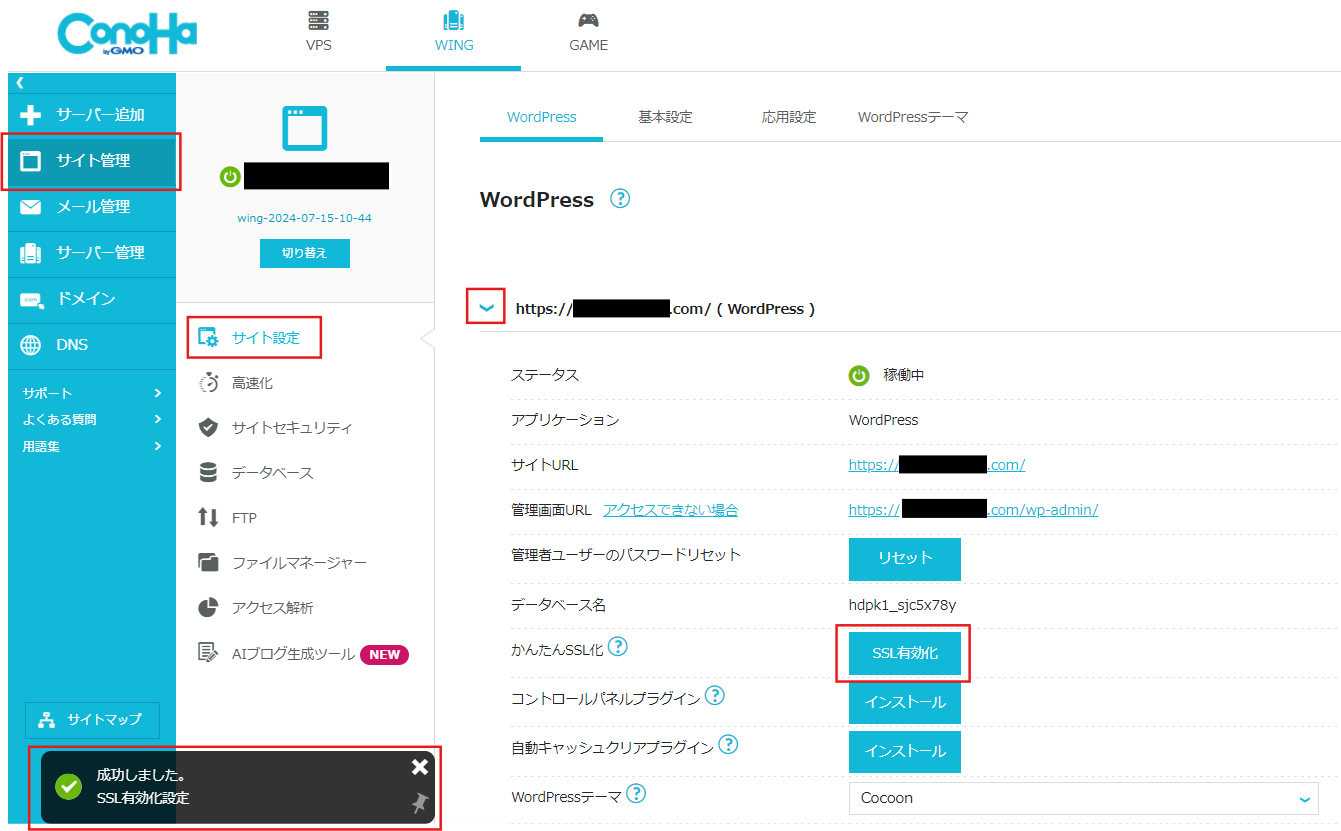
画面左下に「成功しました」の表示がされたら、SSL有効化の完了です。
「SSL有効化」のボタンがグレー表示になっていて押せない場合は、30分~1時間ほど待つと押せるようになります。
手順④:WordPressにログインする
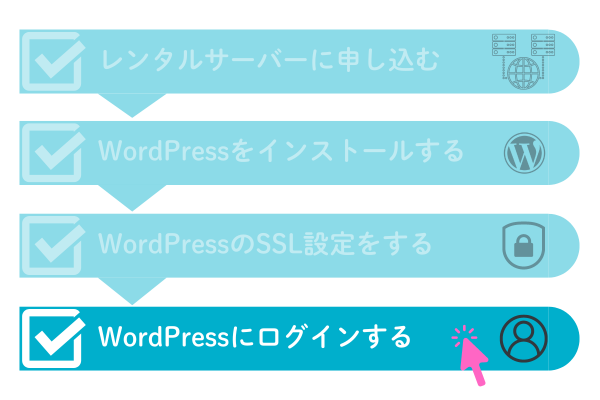
それでは実際にWordPressブログにログインしましょう。
先ほどのSSL有効化ボタンの少し上にある「管理画面URL」をクリック。
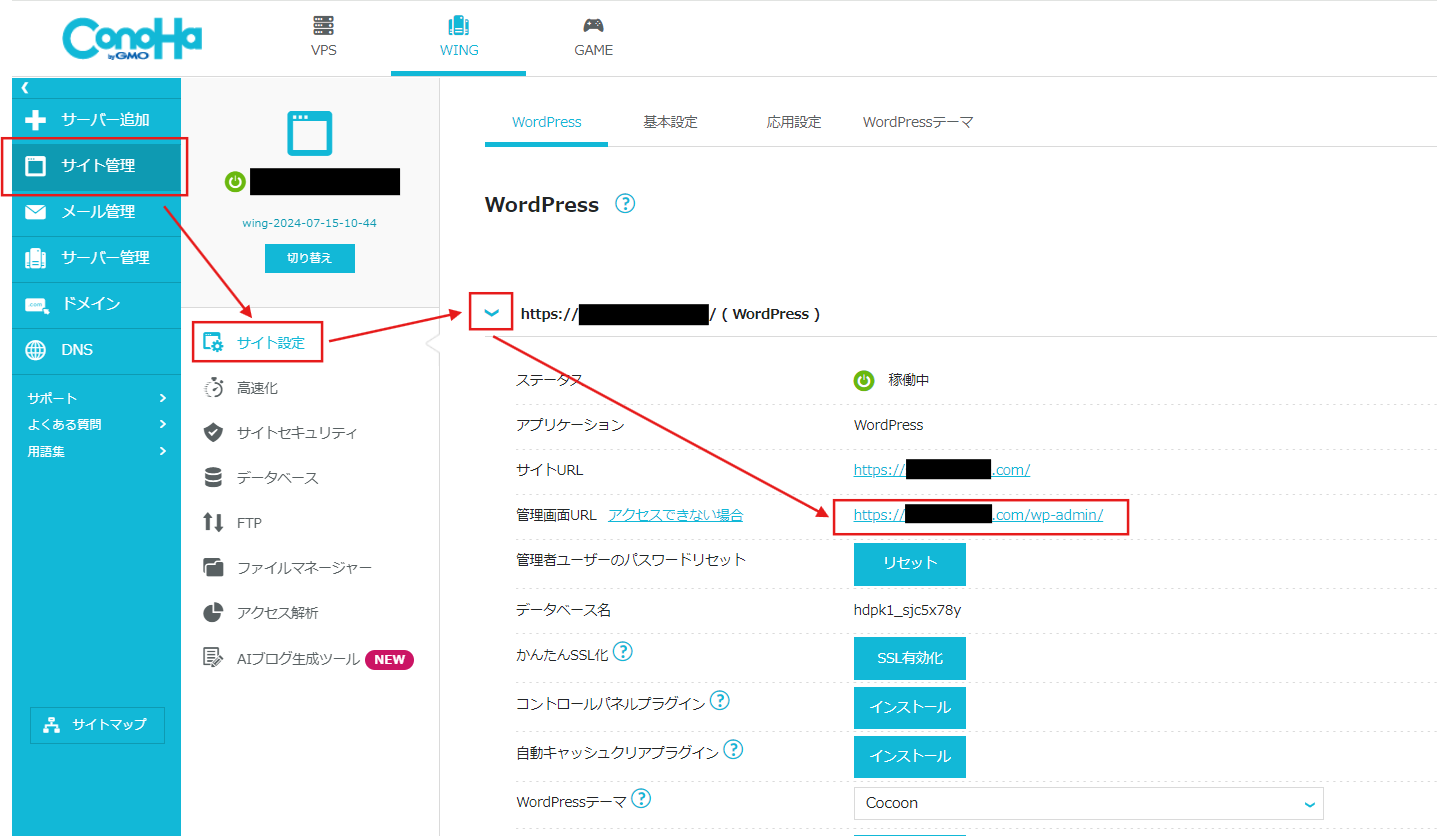
するとログイン画面が表示されるので、「ユーザー名またはメールアドレス」「パスワード」「表示された文字」を入力してログインしましょう。
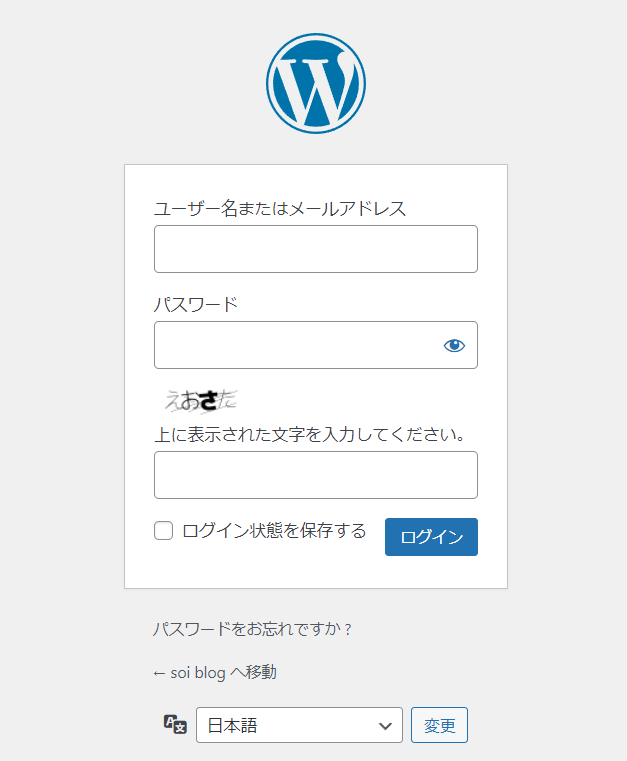
こんな感じでWordPressのダッシュボードが表示されれば、ブログにログインできました!
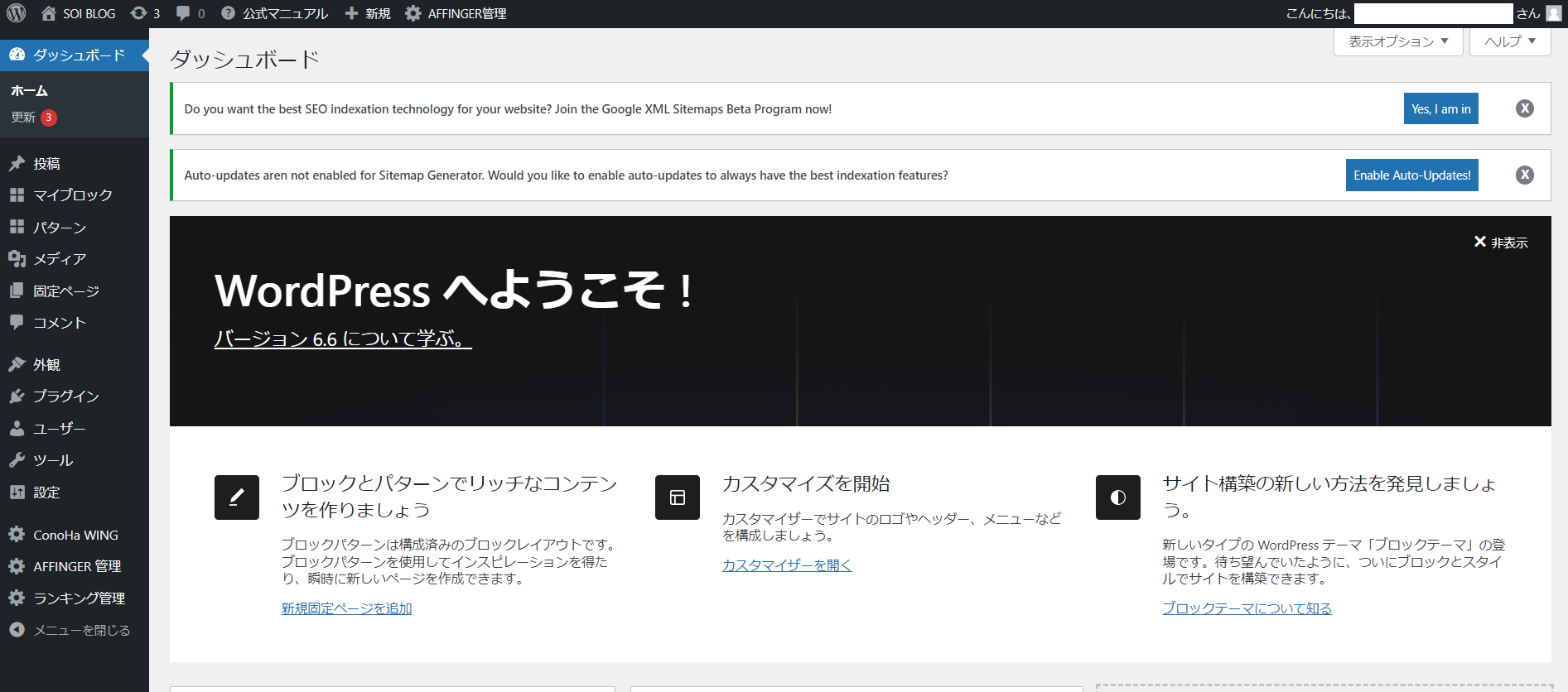
これでやっとWordPressのブログライフがスタートできます。
とはいえ、今のままでは戦いに必要な武器を何も持っていない状態なので、次の章でブログで稼ぐための装備をしていきましょう。

あとは「有料テーマ」の導入と「初期設定」を行ったら終わりですよ。
ここまでの手順をみてWordPressブログを始めてみたい方は、こちらからどうぞ。
>>>ConoHa WINGからWordPressをお得に始める
当サイトでオススメの国内最速レンタルサーバー「ConoHa WING」では、現在2024年11月20日(水)まで最大55%オフになるキャンペーン中!月643円から初期費用無料・独自ドメイン2つ永久無料とかなりお得にはじめられます。
さらに、当ブログから申し込むと「5,000円割引」が自動適用されます!
現時点で最もお得にブログを始められるので、この機会にぜひどうぞ。
詳しくはこちら
\現時点で最安値/
※期間限定キャンペーンで予告なく終了する場合がありますのでお早めにお申し込みください
WordPressブログで必ずしておきたい初期設定5つ
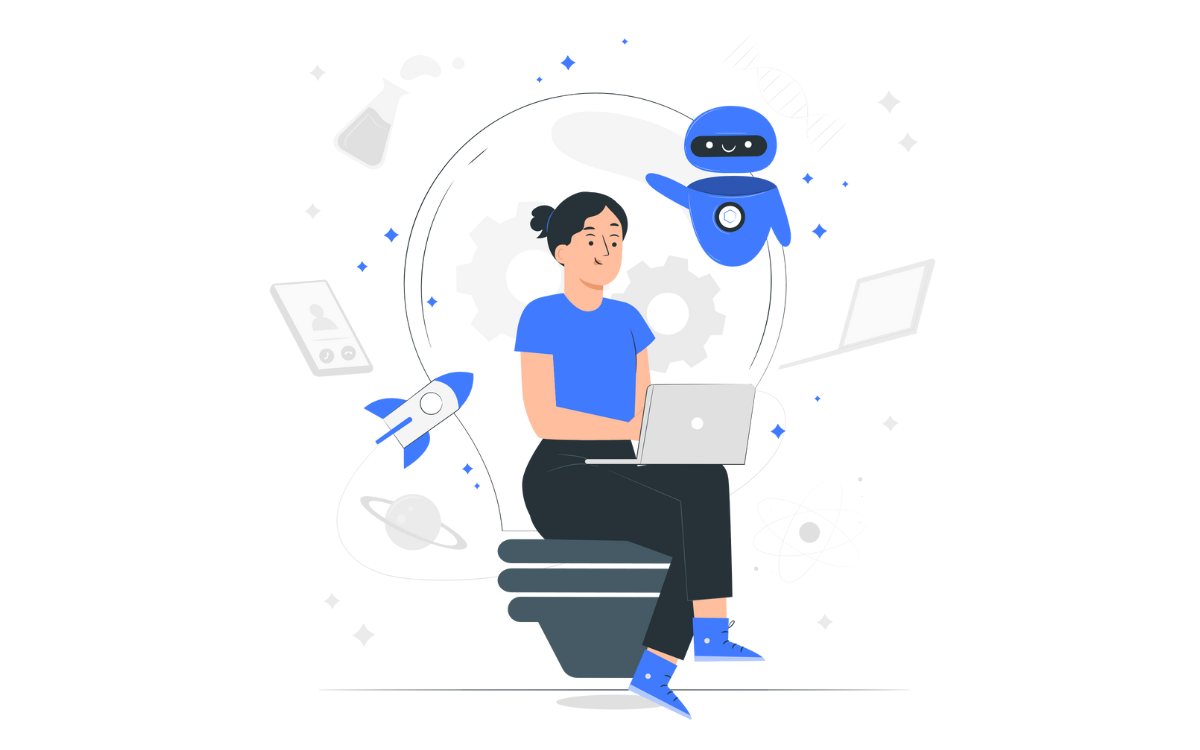
開設したばかりのWordPressブログは、何一つ武器を持っていない状態と同じです。
より稼ぎやすいブログ環境にするためにも、最低限の初期設定をすべて済ましておきましょう。
必ずすべき初期設定は次の5つです。

初めて聞く言葉もあると思うので、一つずつ丁寧に解説していきます!
ちなみに、WordPressブログをまだ持っていない方は、こちらから作れますよ。
>>>ConoHa WINGからWordPressをお得に始める
①デザインテーマの導入
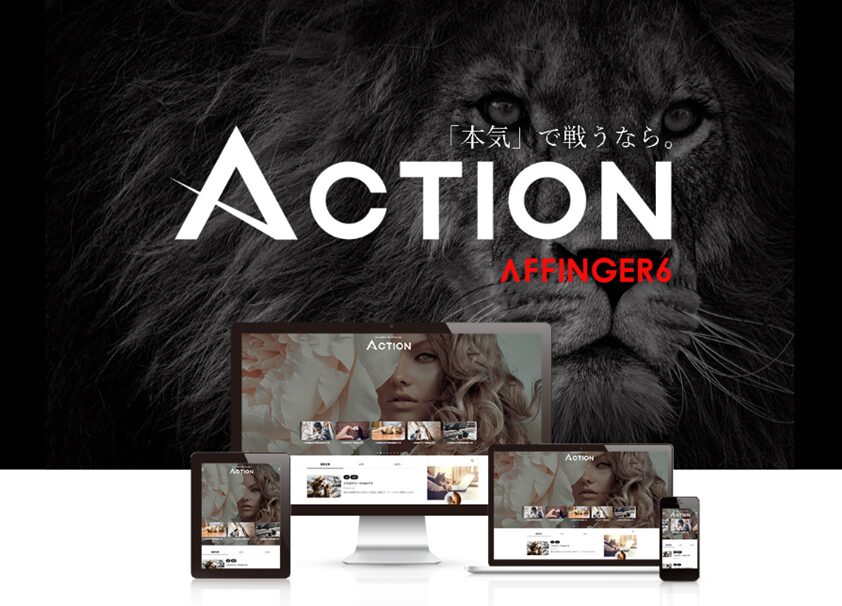
WordPressのデザインテーマには「無料テーマ」と「有料テーマ」があります。
どちらでもブログを書くことはできますが、無料テーマの場合は以下の点に注意が必要です。
無料テーマの注意点
- サイトのカスタマイズが難しい
- 必要最低限の機能しか備わっていない
- 有料テーマほど稼ぎにくい
なにより、途中で無料テーマから有料テーマに切り替えるとデザインの修正に膨大な時間と手間がかかります。

記事数が多くなればなるほど大変です…
一方、ブログで稼ぐのが目的なら『最初から有料テーマを導入する』ことをオススメします。
なぜなら無料テーマと比べて圧倒的に稼ぐための機能が揃っているから。
そしてブログ初心者におすすめの有料テーマは「AFFINGER6」です。
AFFINGER6はSEO対策や機能性、デザインのカスタム性のすべてにおいてバランスが良く、初心者から月100万円以上も稼いでいるトップブロガーの方まで幅広く利用されているから。
AFFINGER6の購入は10分もあればできます。
AFFINGER6をもっと詳しく知りたい方は、こちらの公式サイトからチェックしてみてください。
>>>AFFINGER6を公式サイトで詳しく見る
またAFFINGER6の導入方法は、こちらの記事で詳しく紹介しているので気になる方はどうぞ。
>>>【失敗しない】AFFINGER6の購入方法と導入手順を徹底解説【完全ガイド】
-

【失敗しない】AFFINGER6の購入方法と導入手順を徹底解説【完全ガイド】
続きを見る
②ASPサイトの登録
次に、ASPサイトの登録をしましょう。
ASPサイトとは、企業の商品やサービスを紹介して、読者に購入してもらえたら報酬が発生する仕組みのことです。

ブログアフィリエイトで稼ぐにはASPは欠かせません。どれも無料で登録できるので必ず登録しておきましょう!
ブログ初心者におすすめのASPサイトは、次の5つです。
- A8.net
 :国内最大手のASPサイト。幅広いジャンルに対応する万能型。
:国内最大手のASPサイト。幅広いジャンルに対応する万能型。 - afb(アフィビー)
:国内大手で美容・健康などのジャンルに強い。
- もしもアフィリエイト
:国内大手で物販・サービス全般に強い。
- アクセストレード:金融・求人ジャンルに強い。
バリューコマース:歴史のあるASP。生活・サービス全般に強い。
もちろんすべて無料、最短3分で登録できます。
とはいえ、ブログを始めたばかりのときは初期設定やサイト登録などやることが盛りだくさんです。
すべて登録するのは大変だという方は、まずは上2つの「A8.net」と「afb(アフィビー)」だけでも登録しておくと良いですよ。余裕が出てきたらすべて登録しておきましょう。
またASPについては、こちらの記事で詳しく紹介しているので気になる方はチェックしてみてください。
>>>ブログアフィリエイトでこれから稼ぎたい人におすすめASP5つを紹介
-

ブログアフィリエイトでこれから稼ぎたい人におすすめASP5つを紹介
続きを見る
③パーマリンクの設定
続いて、パーマリンクの設定をしていきましょう。
パーマリンクとは記事ごとに設定するURLのことで、設定することでSEO対策にもつながります。
設定方法は超カンタンで、WordPressの管理画面から「設定」→「パーマリンク」をクリック。
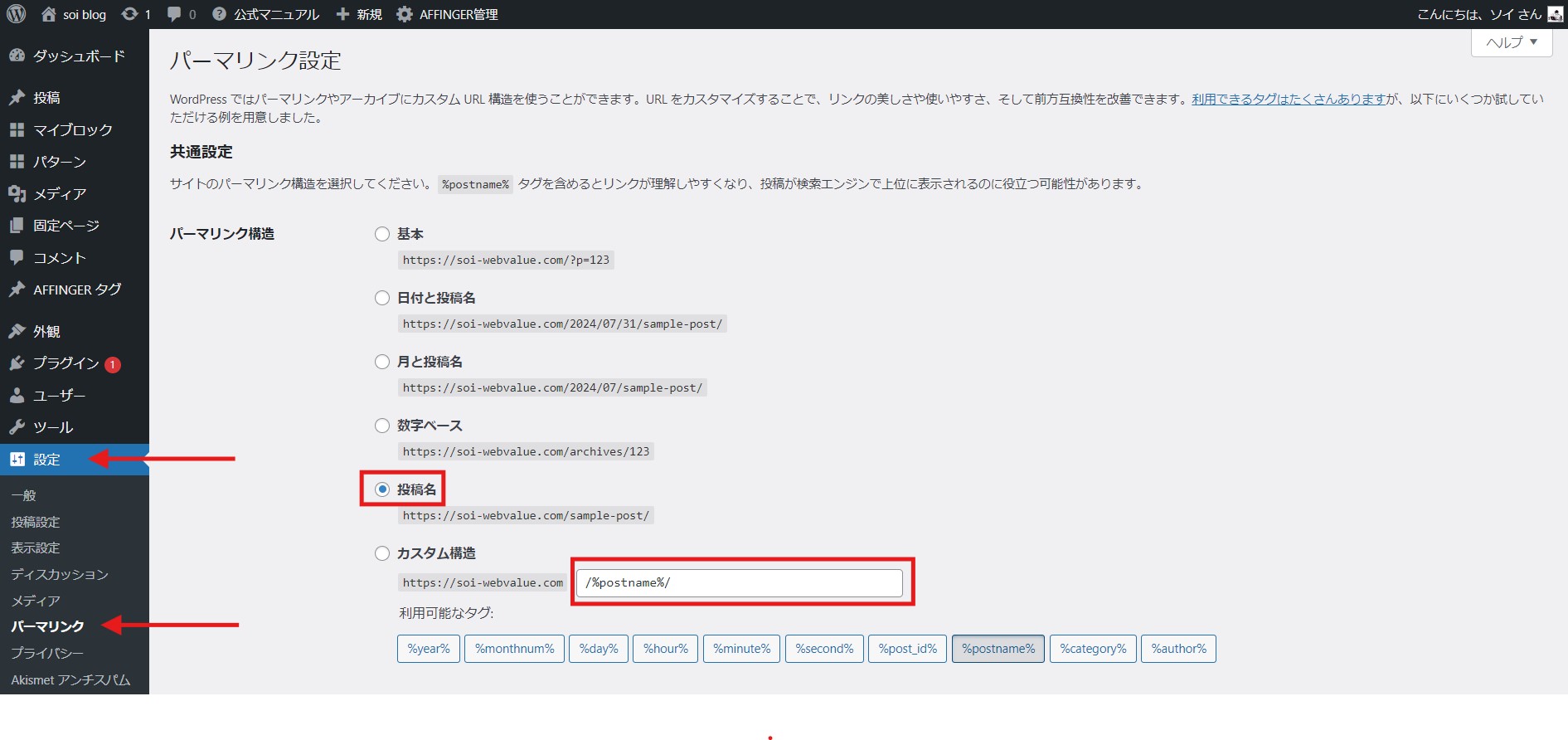
「投稿名」にチェックを入れて、「カスタム構造」の赤枠で囲んだ部分に「/%postname%/」と表示されれば完了です。
「変更を保存」は忘れずにクリックしてくださいね。
④プラグインの追加
プラグインはWordPressの機能を拡張してくれるソフトウェアのことです。
プラグインを追加することで、便利な機能が増えてブログ運営がよりしやすくなります。
ちなみにぼくが入れているプラグインは次の7つです。参考にどうぞ!
- Akismet Anti-spam
- Autoptimize
- BackWPup
- EWWW Image Optimizeer
- SiteGuard WP Plugin
- WP Multibyte Patch
- XML Sitemap Generator for Google
なお、プラグインの入れすぎにはご注意ください。
・サーバーに負荷がかかりサイトの表示が遅くなる
・セキュリティの脆弱性が高くなる可能性があり、ハッキングされるリスクが増える
・プラグイン同士に互換性がなく、サイトが動かなくなったりエラーが生じる可能性がある
プラグインは多ければ良いというわけではないので。
具体的にいくつまでなら問題ないといった指標はありませんが、数が増えてくると定期的に精査した方が望ましいですね。
⑤Google分析ツールの設定
ブログで稼ぐためには分析ツールが必須なので必ず導入しましょう。
自分のブログがどのくらいの人に見られているかなどが分かり、ブログの改善に役立ちますよ。
ちなみにこれから紹介する分析ツールはどちらも無料です。ですが設定に時間がかかる場合は後回しでもOKです。まずは記事執筆を優先しましょう。

あとから設定する人はブックマークしておくと後から見直せるのでおすすめです。
Google Analytics(グーグルアナリティクス)
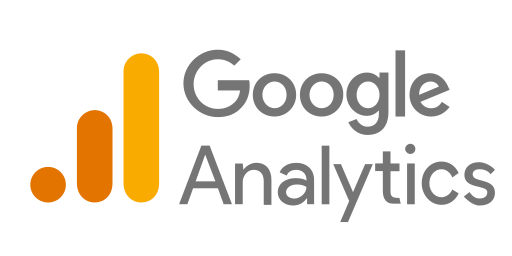
Googleアナリティクスでは、次のようなことを調べることができます。
Googleアナリティクスの特徴
- どの記事がユーザーから多く読まれているか
- 毎日どのくらいの人がブログにアクセスしているか
- ユーザーの属性(地域、年齢、性別、デバイス)など
Googleアナリティクスの設定方法と基本的な使い方については、こちらの記事で詳しく解説していますので見ながら設定してみてくださいね。
>>>【2024年最新】Googleアナリティクスの設定方法と基本的な使い方|WordPress
-

【2024年最新】Googleアナリティクスの設定方法と基本的な使い方|WordPress
続きを見る
Google SearchConsole(グーグルサーチコンソール)
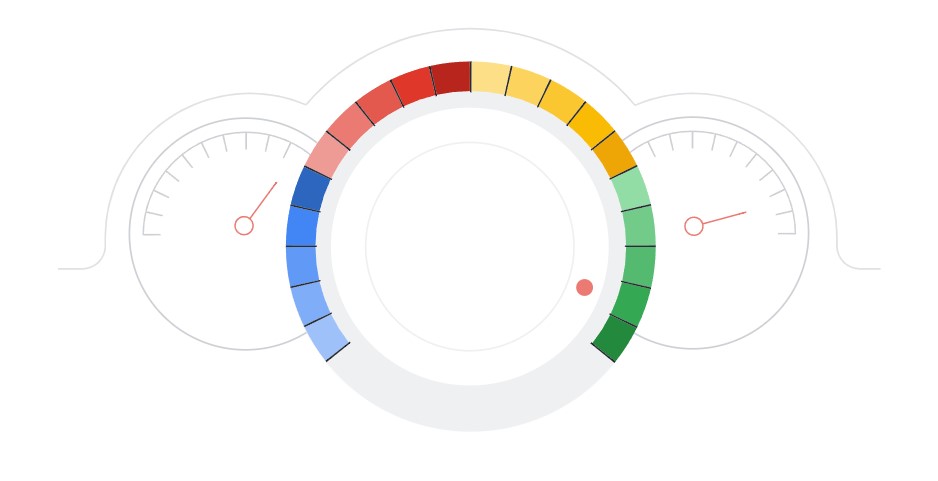
Googleサーチコンソールでは、次のようなことを調べることができます。
Googleサーチコンソールの特徴
- 検索結果での表示回数や検索キーワードはどういったものか
- サイトの問題点やエラーがないか
- ページがGoogleに正しく認識されているかなど
Googleサーチコンソールの設定方法と基本的な使い方については、こちらの記事で詳しく解説していますので見ながら設定してみてくださいね。
>>>【2024年最新】Googleサーチコンソールの設定方法と基本的な使い方|WordPress
-

【2024年最新】Googleサーチコンソールの設定方法と基本的な使い方|WordPress
続きを見る
以上でWordPressブログのすべての設定が完了しました。
ここまで本当にお疲れさまでした。
ちなみにここまで見てWordPressブログの開設がまだの方は、こちらからどうぞ。
>>>ConoHa WINGからカンタン10分でWordPressブログを始める
当サイトでオススメの国内最速レンタルサーバー「ConoHa WING」では、現在2024年11月20日(水)まで最大55%オフになるキャンペーン中!月643円から初期費用無料・独自ドメイン2つ永久無料とかなりお得にはじめられます。
さらに、当ブログから申し込むと「5,000円割引」が自動適用されます!
現時点で最もお得にブログを始められるので、この機会にぜひどうぞ。
詳しくはこちら
\現時点で最安値/
※期間限定キャンペーンで予告なく終了する場合がありますのでお早めにお申し込みください
WordPressブログが完成したらさっそく記事を書いてみよう!
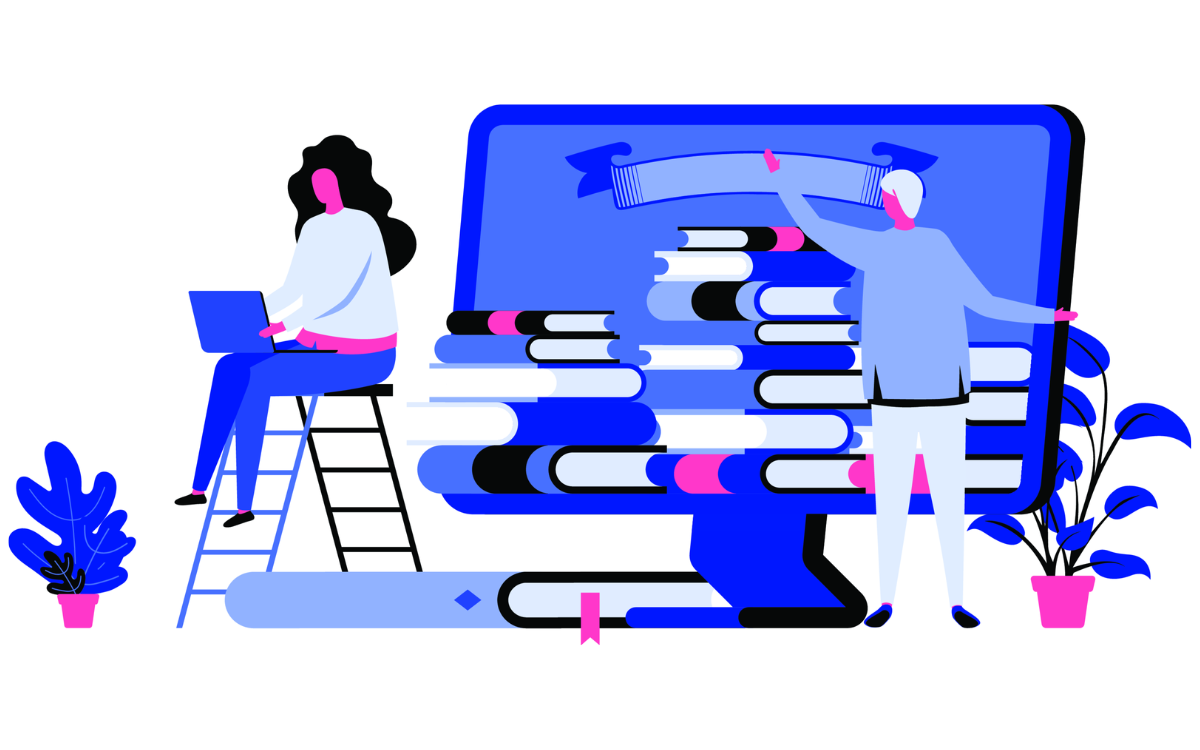
WordPressブログの始め方は以上になります。
本記事をきっかけにWordPressブログへの一歩を踏みだされた方は、本当におめでとうございます。
ここからがスタートなのでコツコツ記事を積み上げていきましょう。
しかし、無理だけはしないでください。
ブログはあくまで豊かな未来を手に入れるための手段にすぎないので、無理せず自分のペースでブログライフを楽しんでくださいね。
最後に、ここまでしっかりと理解してからWordPressブログを開設される方はこちらからすぐに始めれますよ。
>>>ConoHa WINGからカンタン10分でWordPressブログを始める
当サイトでオススメの国内最速レンタルサーバー「ConoHa WING」では、現在2024年11月20日(水)まで最大55%オフになるキャンペーン中!月643円から初期費用無料・独自ドメイン2つ永久無料とかなりお得にはじめられます。
さらに、当ブログから申し込むと「5,000円割引」が自動適用されます!
現時点で最もお得にブログを始められるので、この機会にぜひどうぞ。
詳しくはこちら
\現時点で最安値/
※期間限定キャンペーンで予告なく終了する場合がありますのでお早めにお申し込みください
-

【最大15万円】今話題の第一生命NEOBANKとは?紹介コードで現金1,500円以上もらう方法
続きを見る